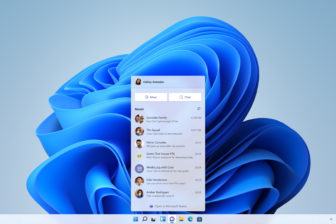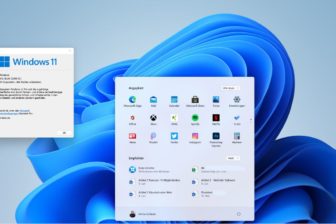Windows 8 auf MacBook Air: Das Beste aus beiden Welten
23. Juli 2013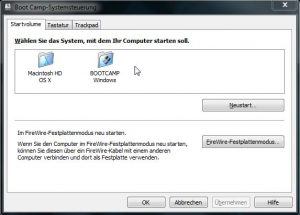
Viele Windows-Administratoren liebäugeln mit den schicken Notebooks des Mitbewerbers Apple. Vor allem dürfte für Administratoren die MacBook Air Reihe interessant sein: Hohe Performance gepaart mit langer Akkulaufzeit in einem ansehnlichen Aluminiumgehäuse macht diese Modellreihe zu einem hochwertigen Begleiter. Neben den Pluspunkten wie hohe Mobilität und guter Verarbeitung haben viele Administratoren allerdings ein Problem mit den „Apfelmodellen“: Standardmäßig ist auf den Geräten OS X installiert, die Administratoren der Windows Welt benötigen allerdings meist Windows Betriebssysteme. Mit Hilfe des BootCamp lässt sich beispielsweise auch Windows 8 auf der Hardware des MacBook Air betreiben.
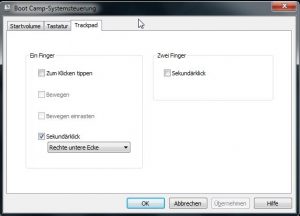
Ein MacBook komplett zu löschen und nur Windows aufzuspielen muss nicht sein. Das NT4ADMINS-Team zeigt eine Lösung, um mit geringem Aufwand das Beste aus beiden Welten auf einem Notebook zu vereinigen. Im Folgenden wird neben OS X „Mountain Lion“ die aktuelle Version Windows 8 Professional (64 Bit) auf einem MacBook Air installiert und getestet.
Zunächst werden sämtliche Systemupdates für das Betriebssystem Mountain Lion abgerufen und installiert. Nach dem erfolgreichen Update wird der Installationsvorgang vorbereitet. Weiterhin sollte wie bei allen kritischen Vorgängen ein Systembackup erstellt werden. Das NT4ADMINS-Team setzt hier auf die in OS X integrierte Sicherungslösung TimeMachine, und sichert im Vorfeld auf eine USB-Festpatte. Nun kopiert der Administrator eine ISO-Datei des aktuellen Windows 8 Pro Betriebssystems auf den Desktop.
Danach wird eine weitere externe Festplatte per USB verbunden. Hier setzt das NT4ADMINS-Team eine frisch formatierte HDD ein. Die im Vorfeld für das TimeMachine Backup herangezogene Festplatte wird ausgeworfen und für eine eventuelle Notfallwiederherstellung beiseitegelegt. Daraufhin startet der Administrator das BootCamp-Programm und folgt den Anweisungen des Assistenten.
ISO-Image von Windows 8 auswählen
Das ISO-Image mit dem Betriebssystem Windows 8 wird ausgewählt, und die leere USB-Festplatte als verfügbarer Massenspeicher definiert. Mittels eines Schiebereglers kann ein Teil des verfügbaren Speicherplatzes für die anzulegende Windows-Partition definiert werden. Das NT4ADMINS-Team legt sich hier auf einen Wert von etwa 140 GByte fest. Das BootCamp bereitet nun die USB-HDD entsprechend vor und startet das MacBook Air neu. Hier müssen keine weiteren Einstellungen bezüglich der Bootreihenfolge oder den Startoptionen gewählt werden, BootCamp startet nun das Windows 8 Setup.
Windows Installation
Das Labteam folgt den Vorgaben der Windows 8-Installationsroutine. Bei der Auswahl der Massenspeicher für die Windows-Partition legt BootCamp wie in dem zuvor festgelegten Dimensionen eine Partition mit dem aussagekräftigen Partitionsnamen „Bootcamp“ an; diese Partition ist auszuwählen. Gegebenenfalls sollte dieser Speicherplatzbereich noch einmal formatiert werden. Dies lässt sich auch über die Windows-Installationsroutine bewerkstelligen. Mit einem Klick auf „Weiter“ startet der eigentliche Installationsvorgang.
Produkt-Key, Computer- und Username nebst Kennwort werden festgelegt, und Windows 8 für die Erste Verwendung initialisiert. Als Netzwerkverbindung legt das NT4ADMINS-Team den bereits treibermässig erkannten WLAN-Adapter fest, und nach Eingabe der entsprechenden Zugangsdaten steht bereits eine Internetverbindung bereit. Ein Blick in den Windows Gerätemanager offenbart noch einige nicht automatisch erkannte Geräte wie etwa die eingebaute FaceTime Kamera, Keyboard- Sondertasten, Thunderbolt und USB 3.0-Schnittstellen. Hier stellt Apple ein Treiberpaket zum Download bereit. Dieses Paket im Exe-Format stellt die Erweiterung des BootCamps auf der Windows Seite dar, und kann im Web bezogen werden.
Nach Neustart ist die Wahl des Betriebssystems offen
Nach der Installation von BootCamp auf Windows 8 entscheidet sich das NT4ADMINS-Team zunächst für einen Neustart. Dies kann entweder über die normale Funktion von Windows ausgelöst werden, oder auch über das eben installierte BootCamp. So lässt sich bereits vor dem Neustart wählen, welches der beiden parallel installierten Betriebssysteme beim nächsten Neustart geladen werden soll, wie in Screenshot „Neustart-Optionen“ deutlich gemacht.
Alt-Taste eröffnet Optionen
Neben dieser Art der Auswahl kann auch alternativ beim Starten des MacBooks die „Alt-Taste“ gedrückt gehalten werden. Hier lässt das Gerät in unserem Fall drei Auswahlmöglichkeiten zu. Entweder das originale OS X, Windows 8 oder die BootCamp-Startoption. Die beiden ersten Möglichkeiten sind naturgemäß selbsterklärend, der Punkt BootCamp startet das Festplattenhilfsprogramm. Weitere Informationen zu dieser Funktion sind im Kasten „BootCamp Festplattenhilfsprogramm“ aufgeführt.
Konfiguration und Test
Nach dem geplanten Neustart werden im Windows 8 noch einige Einstellungen getätigt. Standardsoftware wie etwa „Classic Shell“ oder „Firefox“ sowie diverse Windows-System-Updates sind zu installieren; und weitere Konfigurationen durchzuführen. Um beispielsweise das Trackpad des MacBooks mit Windows zu bedienen sollte die Funktion einer zweiten Maustaste im BootCamp über den Reiter „Trackpad“ aktiviert werden, wie in Screenshot „Trackpad Einstellungen“ zu sehen.
Zudem überprüft das NT4ADMINS-Team noch die Sonderfunktionen des Keyboards. Die Funktionstasten für Bildschirmhelligkeit, Lautstärke und die Steuerung der Tastaturhintergrundbeleuchtung funktionieren korrekt. Weitere Hilfen oder Besonderheiten zum Windows-Einsatz auf dem Mac bietet unsere Umstiegs Hilfe im Kasten“ Macbook-Eigenheiten“. Die Akkulaufzeit in der Standardeinstellung „Ausbalanciert“ unter Windows 8 liegt etwas unter der Akkulaufzeit von OS X. Hier kann der Administrator allerdings noch nachregeln und die Energieeinstellung manuell nachoptimieren.
Allerdings bietet das MacBook auch im unveränderten Energiezustand eine Laufzeit von 5 bis 6 Stunden bei voller Bildschirmhelligkeit. Diese Angabe bezieht sich auf eine normale Nutzung wie etwa mittels Office-Anwendungen oder bei Internetrecherche. Sollte der Administrator sehr „systemlastige“ Applikationen wie etwa Videoberechnungen oder 3D-Applikationen starten, läuft das System etwa 2 bis 4 Stunden. In solchen Fällen schaltet das MacBook auch den sonst deaktivierten Lüfter ein und das Gerät wird zumindest in unserer Ausstattung auf der Unterseite recht warm.
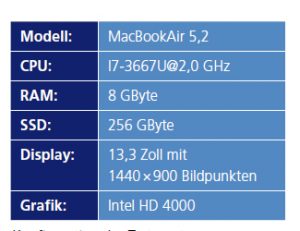
MacBook-Eigenheiten
Beim MacBook treten einige Eigenheiten auf, für unsere Windows-User auf dem MacBook Air stellt das NT4ADMINS-Team daher einige Tipps als Umstiegs Hilfe bereit:
- Die Windows-Taste fehlt auf MacBooks nicht etwa, sondern die Taste cmd ist mit dieser Funktion belegt. Somit können Tastenkombinationen wie etwa Windowstaste + R auch auf dem MacBook verwendet werden.
- Die Taste Alt-Gr ist beim MacBook Air nicht vorhanden und so muss für ein @ beispielswiese die Tastenkombination ctrl + alt + Q gedrückt werden.
- Windows Nutzer benötigen im Gegensatz zu Mac Usern oftmals das Backslash-Zeichen, um beispielsweise Netzlaufwerke zu mappen. Dafür werden die Tasten alt + ß gedrückt, aber Vorsicht: Der Backslash kann nur über die alt-Taste auf der rechten Seite der Tastatur verwendet werden.
- Die Entf-Taste fehlt auf der MacBook Air Tastatur, hier kann mittels der Tastenkombination fn + Backspace Abhilfe geschaffen werden.
- Sollte sich die Hintergrundbeleuchtung der Tastatur nicht regeln lassen hat dies meist einen einfachen Grund. Wie auch unter OS X erkennt das Macbook automatisch über den Kamerasensor, ob sich das MacBook in einer sehr hellen oder in einer abgedunkelten Umgebung befindet. Dementsprechend schaltet sich die Beleuchtung aus oder ein.
Details des BootCamp-Festplattenhilfsprogramms
Durch das Gedrückthalten der Taste „Alt“ beim Starten des MacBooks kann auf das Festplattenhilfsprogramm BootCamp zugegriffen werden. Diese Funktion ist unabhängig vom Zustand des Massenspeichers im MacBook Air integriert, und kann auch bei einer komplett gelöschten SSD aufgerufen werden.
Es stehen mehrere Funktionen bereit, um Serviceaufgaben zu bewältigen. Hervorzuheben ist die Internet-Wiederherstellung. Hier kann das Gerät automatisch (bei bestehender Internetverbindung über den WLAN-Adapter) die benötigten Daten für eine komplette Neuinstallation aus dem Internet beziehen.
Das ist nützlich für den Fall, dass die integrierte SSD-Festplatte irrtümlicherweise komplett formatiert wurde. Es werden keine weiteren Medien wie Installations-DVDs oder USB-Sticks benötigt. Die erforderlichen Daten werden direkt von den Apple-Servern bezogen und aufgespielt.
Auch ist es per Festplattenhilfsprogramm möglich, die einzelnen Partitionen (OS X und Windows 8 in unserem Fall) zu löschen oder OS X aufzufrischen. Somit kann der Administrator eine Neuinstallation von OS X mit Datenerhalt starten, die OS X-Partition darf in diesem Fall naturgemäß nicht im Vorfeld gelöscht werden.
Fazit
Eine parallele Installation von OS X und Windows 8 macht nur Sinn, falls das MacBook über genügend Speicherplatz verfügt. Sollten sich im MacBook nur 64 GByte SSD-Speicher befinden, ist von einer zusätzlichen Windows Installation abzuraten.
Für Modelle mit 128 GByte wird nach einigen Softwareinstallationen der Speicherplatz ebenfalls schnell knapp. Systeme mit 256 oder 512 GByte dagegen macht eine Parallelinstallation richtig Sinn. Hier hat der Administrator das Beste aus beiden Welten zur Verfügung.
Die gute Usability und die hochwertige Hardware des MacBooks Air stellen auch für Windows Administratoren deutliche Kaufanreize dar. Und mit einem zusätzlichen Windows OS der aktuellen Generationen wie Windows 7 oder Windows 8 kann der Administrator dieses Mobile System auch zu Wartungszwecken in der Windows Welt uneingeschränkt nutzen.
Durch die hohe Performance (unter anderem durch die eingesetzte SSD Technologie) werden die Wartezeiten für einen Neustart des jeweils anderen Betriebssystems auf ein Minimum reduziert. Natürlich könnte der Admin auch Windows per Virtualisierung auf dem OSX-Betriebssystem ermöglichen, nur ist diese Lösung wieder mit einer verringerten Leistung durch die parallele Ausführung der beiden Betriebssysteme verbunden.