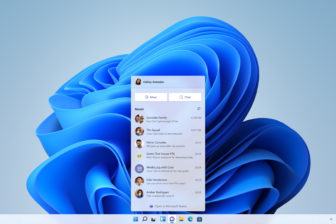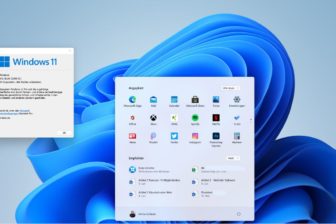Android-Kalender synchronisieren
14. März 2012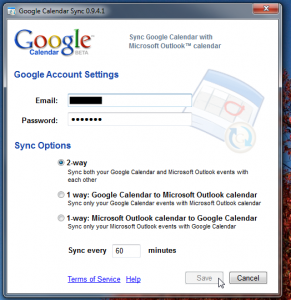
Wir haben hier auf NT4Admins in einem anderen Beitrag bereits gezeigt, wie die verschiedenen Versionen von Windows Mobile Phone mit dem Desktop synchronisiert werden können. Wie sieht das aber für die zahlreichen Anwender mit Smartphones aus, die mit dem weit verbreiteten Betriebssystem Android ausgestattet sind? Für den Abgleich des Kalenders stellt Google hier eine kleine nützliche Anwendung zur Verfügung, die wir hier kurz vorstellen: Google Calendar Sync.
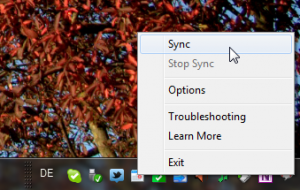
Wer ein Smartphone, ganz gleich ob es sich um ein Android-, iOS– oder Windows-Phone-Gerät handelt, täglich einsetzt, der möchte der Regel auch seine Termine auf diesem Gerät wiederfinden. Wir haben schon geschildert, welche Möglichkeiten und Programme Microsoft den Anwendern zu bieten hat, die auch beim Telefon der Windows-Welt verhaftet bleiben. Verwendet ein Anwender hingegen ein Smartphone, das unter dem Android-Betriebssystem läuft, so muss er zunächst einmal auf die proprietäre Software der Hersteller wie LG, HTC oder Samsung zurückgreifen, um sein Telefon via USB-Kabel mit dem Desktop zu synchronisieren.
Dabei kommen dann beispielsweise bei den zuvor aufgezählten großen Hersteller häufig modifizierte oder auch nur umbenannte Versionen von Microsofts „Active Sync“ zum Einsatz. Da ein mobiles Telefon – gerade wenn es sich um ein sogenanntes Smartphone handelt – aber in der Regel immer Online ist, besteht eine gute Möglichkeit darin, auch hier die vielzitierte Cloud als Zwischenspeicher zu nutzen.
Synchronisieren über die Wolke: Google Calendar Sync
Google bietet zu diesem Zweck ein kleines, kostenfreies Programm an, das sich allerdings zurzeit noch in der Beta-Phase befindet. Diese Anwendung trägt den Namen „Google Calander Sync“ und wird auf den Webseiten der Firma in der aktuellen Version 0.9.4.1 zum Download bereitgestellt.
Dieses Programm ist dazu in der Lage, den Kalender einer lokalen Installation von Outlook mit dem Online-Kalender des eigenen Google-Accounts sowohl uni- als auch bidirektional zu synchronisieren. Das funktioniert auf der Seite des PCs mit den Outlook-Versionen 2003, 2007 und 2010, wobei die Betriebssysteme Windows XP, Windows Vista und Windows 7 unterstützt werden. Das funktioniert auch mit der 64-Bit-Version von Outlook und den entsprechenden 64-Bit-Versionen der Betriebssysteme bis auf die Windows XP 64-Bit Edition.
Was leider ebenfalls nicht klappt, ist eine Synchronisation der Outlook 2011-Version auf der Mac OS X-Plattform. Das liegt darin, dass Google Calender Sync auf die Mapi-Schnittstelle (Messaging Application Programming Interface) von Outlook aufsetzt, die leider auf dem Mac-OS nicht zur Verfügung steht.
Natürlich funktioniert der Datenaustausch mittels dieser Software nur, wenn der Anwender auch ein entsprechendes Google-Konto besitzt und dort den Kalender eingerichtet hat – wer also eine entsprechende Ablehnung gegenüber der „Datenkrake“ Google besitzt, wird diese Lösung sicher nicht einsetzen wollen. Android-Anwender werden aber in aller Regel sowie die entsprechenden Google-Features und –Möglichkeiten auf ihrem Smartphone nutzen wollen, weshalb sie diese Software zur Synchronisation auch gut einsetzen können.
Wer bereits eine andere Software nutzt, die seinen Google-Kalender mit dem Outlook auf dem Desktop abgleicht, sollte diese allerdings vor dem Einsatz von Google Calender Sync deinstallieren oder auf jeden Fall abschalten, da es sonst zu Problemen kommen kann.
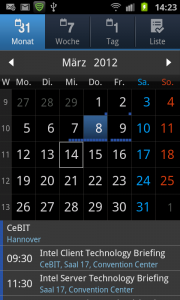
Vom und zum PC: Abgleich in beide Richtungen möglich
Die Lösung bietet nur einige grundsätzliche Einstellungen: So kann der Anwender entscheiden, in welche Richtung er grundsätzlich synchronisieren will – vom Outlook-Kalender auf dem Online-Kalender bei Google oder umgekehrt. Wer abwechselnd auf beiden System Termine einträgt, also beispielsweise unterwegs mittels des Smartphones in den Online-Kalender und im Büro direkt in den Outlook-Kalender, der sollte die „Zwei-Wege-Synchronisation“ auswählen, bei der die Termine auf beiden Systemen angeglichen werden.
Wir setzen diese Möglichkeit zum Beispiel sowohl auf dem Notebook als auch auf dem Android-Smartphone und dem Desktop-PC im Büro ein: So ist es dann ganz gleich, auf welchem Gerät der Termin eingetragen wird, er wird auf jedem Fall bei der nächsten Synchronisation automatisch auf das jeweils im Einsatz befindliche Gerät übertragen.
Eine weitere Einstellmöglichkeit betrifft das Intervall, in dem diese Synchronisation durchgeführt werden soll. Hier können entsprechende Intervalle im Minutenabstand eingestellt werden. Es ist aber auch jederzeit möglich, die Synchronisation mittels eines Rechtsklicks auf das Symbol im „Tasktray“ (Bild 2) per Hand anzustoßen.
Es empfiehlt nach der ersten Installation zunächst einmal eine Einweg-Übertragung der Outlook-Einträge auf den leeren Hauptkalender des Google-Accounts vorzunehmen und danach die Übertragung – falls dies gewünscht wird – auf bidirektional zu ändern. Danach werden die Kalender ohne weiteren Aufwand synchron gehalten und ein Android-Nutzer findet so die im Outlook am Arbeitsplatz eingetragenen Daten dann auch auf dem Telefon wieder. Auch eventuelle eingestellte Erinnerungen werden damit mit übertragen. Allerdings ist der Google-Kalender dazu in der Lage, auch mehrere unterschiedliche Erinnerungsmeldungen mit einem Eintrag zu verknüpfen. Da der Outlook-Kalender dies nicht kann, wird auch nur jeweils eine Erinnerung pro Eintrag in Richtung Outlook synchronisiert.
Gute Lösung, wenn der Google-Kalender zum Einsatz kommt
Für Nutzer von Android-Smartphones, die bereits den Google-Kalender verwenden, stellt diese Software eine nützliche Ergänzung dar, um mit den eingetragenen Ereignissen „im Takt“ zu bleiben. Wer bisher nur seinen Outlook-Kalender verwendet hat oder die Termine mühsam per Hand oder umständlich mit Hilfe des USB-Kabels und einer Synchronisations-Software auf den Stand gehalten hat, sollte dieser Software ebenfalls eine Chance geben. Bleibt nur zu hoffen, dass sich Google bei dieser Lösung nicht – wie schon bei so vielen guten Ansätzen zuvor – plötzlich dazu entschließt, diese Lösung nicht mehr weiterzuführen und sie damit vom Markt zu nehmen.