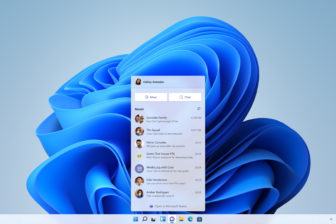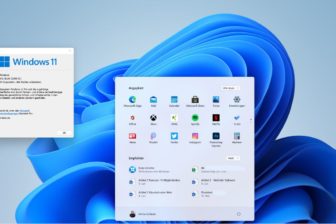Shortcuts lassen Windows 7 fliegen
8. Januar 2010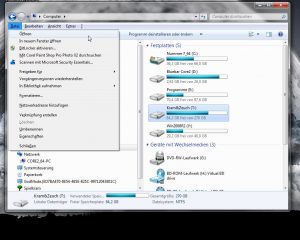
Dem Anwender stehen durchaus unterschiedliche Wege zur Verfügung, um sich durch die Einstellungen und Menüs seines Betriebssystems zu bewegen. Und auch wenn überzeugte Windows-Anhänger etwas von Masochismus murmeln, wenn sie gezwungen werden, an der Kommandozeile zu arbeiten: Es gibt schnelle und bessere Methoden als die Maus, um mit Windows zu arbeiten. Wir stellen wichtige Shortcuts vor, die unter Windows 7 verwendet werden können.
Der erste Abschnitt unserer Tipps befasst sich mit dem Dateimanager der Windows-Systeme, dem Windows-Explorer. Wer zunächst einmal das neue System kräftig verflucht hat, weil er die übliche und unter Windows sehr vertraute „Datei-Leiste“ im Explorer unter Windows 7 nicht mehr sofort gefunden hat, befindet sich in guter Gesellschaft.
Ein befreundeter Administrator verwendete während seiner Tätigkeit als Unix-Systembetreuer sehr viel Zeit darauf, die teilweise sehr langen und kryptischen Eingaben an der Kommandozeile so lange zu trainieren, bis er sie möglichst schnell, sicher und für den „unbedarften Anwender“ nicht nachvollziehbar eingeben konnte. Sein Credo war es damals, dass sich nur so echte Administratoren von den normalen Anwendern unterscheiden könnten.
Und noch heute gibt es Systemprofis, die verächtlich von den „Maus-Schubsern“ reden, wenn es um die Bedienung der Windows-Rechner geht.
Sieht man einmal von solchen unsinnigen Vorurteilen ab, so haben auch in der Zeit der omnipräsenten Windows-Oberflächen die sogenannten Shortcuts durchaus ihre Berechtigung. Dabei handelt es sich um Tastatureingaben, mit deren Hilfe das System oder eine Anwendung schnell bedient werden kann.
Wir haben in Zusammenhang mit der Einführung der Windows-7-Systeme einige dieser Tastatur-Befehle herausgesucht, die das Leben eines Systemverwalters durchaus vereinfachen können: Wer beispielsweise jemals in einer Remote-Sitzung (aus welchen der vielen Gründe auch immer) plötzlich keinen Mauszeiger für das entfernte System mehr hatte, wird das sicher nachvollziehen kann.
Microsoft stellt selbst ebenfalls eine sehr umfangreiche Liste mit diesen Befehlen zur Verfügung, die auf der Windows-Website zu finden ist.
Der Windows-Explorer
Der erste Abschnitt unserer Tipps befasst sich mit dem Dateimanager der Windows-Systeme, dem Windows-Explorer. Wer zunächst einmal das neue System kräftig verflucht hat, weil er die übliche und unter Windows sehr vertraute „Datei-Leiste“ im Explorer unter Windows 7 nicht mehr sofort gefunden hat, befindet sich in guter Gesellschaft. Daher empfiehlt es sich, die folgende Tastenkombination gut zu merken:
ALT+D
Wie der Screenshot in Bild 1 zeigt, wird dann die entsprechende Leiste eingeblendet und kann mittels der Tastatur oder der Maus problemlos bedient werden.
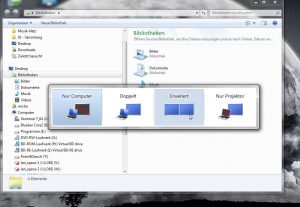
Der Windows-Explorer selber, der wohl mit dem bekanntesten Shortcut unter Windows gestartet wird:
WindowsTaste+E
bietet aber noch eine ganze Reihe zusätzlicher Möglichkeiten der Steuerung via Tastatureingaben:
- STRG+N Ein neues Explorer-Fenster für den gleichen Ordner öffnen
- STRG+W Das aktuelle Fenster wird geschlossen
- ALT+“Pfeil nach oben“ Ein Verzeichnis aufwärts
- ALT+“Pfeil rechts“ Ein Verzeichnis vorwärts
- ALT+“Pfeil links“ Ein Verzeichnis zurück
- ALT+“Eingabe“ Die Eigenschaften der ausgewählten Datei anzeigen
- F4 Die Eingabe wird in der Adressliste geöffnet und die Dropdown-Liste mit den zuvor verwendeten Adressen angezeigt
- Shift+F10 Öffnet das Shotcut-Menü der Auswahl (entspricht dem Rechtsklick)
- F11 Fullscreen-Modus ein- und ausschalten (toggle)
- STRG+Shift+N Ein neues Unterverzeichnis im aktuellen Verzeichnis anlegen
- STRG+Shift+E Das aktuelle Verzeichnis im Navigationsfenster erweitern
Ob man als Anwender allerdings die Tastaturkürzel aus drei Tasten (bei denen Shift für die Umschalttaste steht) einsetzen will, sollte die Praxis zeigen: Viele Nutzer sehen dann schon keinen Nutzen mehr in der Anwendung, da sie den Aufruf für zu umständlich halten.
Die folgenden Tastaturkürzel beziehen sich zum Teil direkt auf einige Veränderungen unter Windows 7:
- WindowsTaste +“Pfeil nach oben“ das aktuelle Fenster wird maximiert
- WindowsTaste+“Pfeil nach unten“ ist aktuelle Fenster maximiert, so wird die ursprüngliche Größe wiederhergestellt, ist es schon wiederhergestellt, so wird es minimiert.
- WindowsTaste+“Pfeil links“ aktuelles Fenster an den linken Bildschirmrand
- WindowsTaste+“Pfeil rechts“ aktuelles Fenster an den rechten Bildschirmrand
- WindowsTaste+“Pos 1“ alle Fenster außer dem aktuellen minimieren
- WindowsTaste+M alle Fenster minimieren
- WindowsTaste+Shift+M das Minimieren aller Fenster wieder rückgängig machen
- WindowsTaste+T wechselt durch die Live-Previews auf dem Taskbar
- Windows+D zeigt den Desktop (toggle)
- Windows+Leertaste zeigt den Desktop (danach sind wieder alle Fenster wie zuvor)
Zum Abschluss noch zwei Tastenkombinationen, die ganz besonders unter den mobilen Anwendern ihre Freunde finden werden:
- WindowsTaste+X ruft wie schon unter Vista das Mobilitätscenter auf Notebooks und Laptops auf
- WindowsTaste+P Auswahlmenü zur Anzeige auf externen Bildschirmen (Bild 2)
Die Auflistung der Tasturkürzel ist natürlich nicht vollständig, gibt aber einen guten Überblick darüber, welche Bereiche damit bedient werden können. So kann jeder Anwender die Abkürzungen heraussuchen, die seine Arbeitsweise gut unterstützen – oder einfach weiter nur die Maus verwenden.