Hands on: Carbonite Server Backup
5. März 2014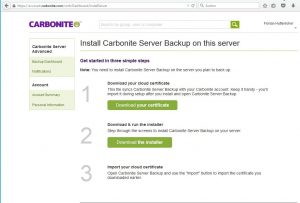
Die Anforderungen an Cloud-basierte Backup-Systeme unterscheiden sich nicht besonders von den „klassischen“ Lösungen: Immer noch sind in den Unternehmen beim Thema Backup die Aspekte Datensicherheit, zügige Wiederherstellungsmöglichkeiten und möglichst wenig Beeinträchtigung im Arbeitsalltag gefordert. Wo früher noch die Backup-Administratoren gegen Ende des Arbeitsalltags die Sicherungsbänder in den Tape-Loader eingelegt haben, um ein Komplettbackup der Server über Nacht anzulegen, sind heute allerdings Anbindungen an einen zweiten Standort gefordert, zudem sollten Daten kontinuierlich gesichert werden, und nicht nur zu bestimmten Tagen (früher etwa oftmals am Freitag oder Samstag Abend). Aktuell kommen zu den bisherigen Anforderungen noch Punkte hinzu, wie etwa das Backup von virtuellen Maschinen (VMs), eine Anbindung an entsprechende Cloud-Dienste oder etwa die Möglichkeit, einen hardwareunabhängigen Restore durchzuführen. Diese Punkte will Carbonite mit seinen „Server Backup“ abdecken. Im NT4ADMINS-Testlabor wurde die Sicherungslösung geprüft.
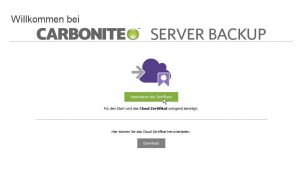
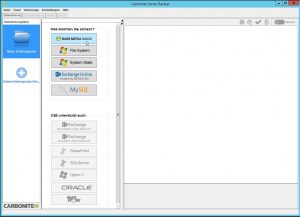
Für den Test stellten die NT4ADMINS-Systembetreuer eine physikalische Maschine im Testlabor bereit. Hier war bereits Windows Server 2012 R2 als Betriebssystem vorinstalliert. Zudem befand sich auf diesem System ein Microsoft SQL-Server 2012. Aktuelle Windows-Updates sowie einige Drittanbieter-Programme (beispielsweise Firefox, Irfanview, Office 2010 und Classic Shell) waren auf diesem System ebenfalls aufgespielt. Dieses System ist mit einem I5-Prozessor auf einem Mainboard von Asrock (P67 Pro 3) bestückt, und verfügt über 16 GByte DDR-3-DRAM. Als primäre Festplatte ist eine SSD von Kingston verbaut (SKC100S3240G). Die Backup-Daten sollen später auf einer USB-Festplatte von Western Digital (WDBUZG5000ABK-04) Platz finden. Zudem ist es geplant, die Backup-Daten in der Cloud abzuspeichern. Für die Internetverbindung ist im Testnetz ein Fritzbox-Router (Fritzbox Fon WLAN!) verantwortlich, dieser stellt eine Internetzverbindung per ADSL-Leistung (von der Telekom mit 6000 KBit/s). Zudem ist das System in die NT4ADMINS-Testnetzdomäne eingebunden (nt4admins.local).
Als ersten Schritt galt es noch auszuwählen, welche Produktvariante der Testsoftware installiert werden sollte, schließlich ist die Carbonite-Lösung ist in unterschiedlichen Varianten verfügbar:
- Carbonite Server Standard,
- Carbonite Server Essentials und
- Carbonite Server Advanced.
Die Standard-Edition zielt auf kleine Unternehmen mit einem Server ab. Es sind bis auf die Einschränkung auf ein Serversystem alle Funktionen des „großen“ Bruders (Advanced) enthalten. Dabei sind 100 GByte Cloud-Speicher inbegriffen.
Im Gegensatz dazu ist bei der Essentials-Edition keine Limitierung der zu sichernden Systeme vorhanden. Somit können die Unternehmen beliebig viele Server mit dieser Variante sichern. Allerdings ist die Recovery-Funktion für das Wiederherstellen auf abweichender Hardware in dieser Edition nicht integriert. Zusätzlich sind bei „Essentials“ insgesamt 500 GByte Cloud-Speicher für Online-Sicherungen inbegriffen.
Die Variante „Advanced“ kombiniert die Funktionen der kleineren Versionen. So ist eine unbegrenzte Anzahl der zu sicherndes Systeme ebenso möglich wie das Wiederherstellen auf abweichender Hardware (Bare Metal Recovery). Wie schon bei „Essentials“ sind auch hier 500 GByte Cloud-Speicherplatz inbegriffen. Für den Test haben die NT4ADMINS-Systembetreuer zur Advanced-Variante gegriffen.
Installation
Für den Test der Advanced-Variante wurde von Carbonite eine entsprechende Lizenz bereitgestellt. Um die Software zu installieren, ist es nötig, ein entsprechendes Zertifikat anzugeben. Das soll sicherstellen, dass der Kunde (oder Reseller) eindeutig zu identifizieren ist. Das wird besonders dann wichtig, wenn zu einem späteren Zeitpunkt Backup-Sätze in der Cloud abgelegt werden sollen.
Um die Installation zu starten, öffneten die Systembetreuer die Webseite von Carbonite und navigierten auf die entsprechende Setup-Seite im NT4ADMINS-Account von Carbonite. Hier wurden die Systembetreuer bereits von einem Setup-Assistenten aufgefordert, das bereits angesprochene Zertifikat herunterzuladen (Bild 1). An dieser Stelle empfiehlt es sich, dieses Zertifikat an einem zusätzlichen Speicherort abzulegen, etwa auf dem Netzlaufwerk im Unternehmen, auf einem USB-Stick oder ähnlichen.
Im nächsten Schritt konnte die Installationsdatei heruntergeladen und ausgeführt werden. Danach müssten die Administratoren noch den Speicherort angeben. Bereits während der Installation erkannte die Setup-Routine, dass sich das System in einer Windows-Domäne befindet, und legte einen passenden Benutzer-Account an, um die erforderlichen Rechte im Active Directory (AD) zu erlangen. An dieser Stelle war es nötig, für den AD-Benutzer (nt4admins\carboniteuser) ein entsprechendes Kennwort festzulegen. Damit dies reibungslos abläuft, sollte der Setup-Assistent auch mit erhöhten Rechten (beispielsweise als Administrator) gestartet werden.
Danach startete der Assistent den eigentlichen Download der Carbonite-Software und installierte Server Backup währenddessen. Bereits nach kurzer Zeit war der Setup-Vorgang soweit abgeschlossen, und die Systembetreuer konnten die Software starten. Im Hauptmenü wurde nun nochmals das Zertifikat (Datei: cloud.carbonte) abgefragt (Bild 2), und dieses vom LAB-Team entsprechend eingepflegt. Die Software bestätigte daraufhin den erfolgreichen Import. Der Hintergrund zur erneuten Abfrage: Im ersten Schritt wird das Zertifikat zur Installation und lokalen Backup- und Restore-Funktion abgefragt, der zweite Import betrifft den Online-Cloud-Speicher.

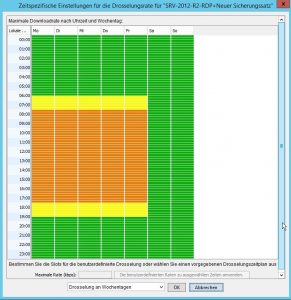
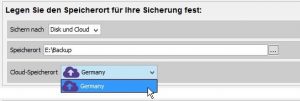
Backup-Einstellungen
Im schlicht gehaltenen Hauptfenster können die Systembetreuer als ersten Schritt einen neuen Backup-Job hinzufügen, oder (falls vorhanden) Datensicherungssätze hinzufügen, um Dateien wiederherzustellen. Das LAB-Team startete direkt mit dem Erstellen eines Backup-Plans (Bild 4). Hier wurde gleich eines der Features sichtbar. Denn Carbonite versucht die Usability und das Handling möglichst einfach zu halten.
Beim Backup-Menü werden daher im oberen Bereich alle auf dem System verfügbaren Backup-Optionen farblich hinterlegt dargestellt (Bild 3). Etwas weiter unten werden zusätzliche Funktionen (ausgegraut) dargestellt. Dies sind Optionen, die zwar durch die Lizenzierung abgedeckt werden, auf dem aktuellen System aber keinen Sinn machen. Beispielsweise ist es nicht möglich, eine Exchange-Sicherung zu konfigurieren, wenn auf dem betreffenden System kein Exchange-Server installiert ist. Da sich auf dem Testsystem ein SQL-Server befindet, wurde die SQL zusammen mit den typischen Backup-Optionen angezeigt.
Im nächsten Schritt definierte das LAB-Team ein „Bare Metal Image“, um für eine grundliegende System-Sicherheit zu sorgen. Aber Vorsicht, mit Bare Metal ist nicht ein Komplettbackup (etwa mit SQL- oder Exchange-Datenbank) gemeint. Vielmehr handelt es sich um ein Abbild des Betriebssystems. Einzelne Dateien oder Verzeichnisse lassen sich allerdings auch einzeln aus diesem Abbild wiederherstellen. Bei anderen Workloads, wie Applikationen oder Datenbanken, müssen die Systembetreuer weitere Backup-Funktionen (je nach Einsatz-Doktrin) separat anlegen. Das hat den Vorteil, dass beispielsweise Datenbanken oder Anwendungen einzeln wiederhergestellt werden können, ohne eine komplette Rücksicherung des gesamten Systems vorzunehmen.
Die Systembetreuer wählten im folgenden Fenster das Quell-Laufwerk (C:\) aus. Im rechten Teil des Menüs sind weitere Funktionen verfügbar. Etwa um den Sicherungszeitplan zu bearbeiten (Bild 4). Auf diese sollten die Backup-Administratoren besonderes Augenmerk legen, lassen sich doch an dieser Stelle viele wichtige Einstellungen, etwa zu den Aufbewahrungsrichtlinien, tätigen.
Für den Fall, dass Backups auch in die Cloud übertragen werden sollen, ist der Punkt „Bandbreiteneinschränkung“ besonders hervorzuheben. Schließlich macht es wenig Sinn, mit einem Backup-Upload in die Cloud die gesamte Bandbreite im Unternehmen zu den normalen Geschäftszeiten zu belegen. Damit wäre Ärger mit den Mitarbeitern und der Geschäftsleitung vorprogrammiert. Schließlich macht ein solches Vorgehen ein normales Arbeiten im Unternehmen unmöglich. Welches Unternehmen kann es sich schon leisten den Mitarbeitern in Bezug auf die Internetverbindungen „den Saft abzudrehen“?
Zu bestimmten Zeiten können dagegen meistens alle verfügbaren Leitungen (beinahe) komplett ausgelastet werden, etwa zu Nachtzeiten oder am Wochenende. Daher bietet die Software detaillierte Konfigurationsmöglichkeiten zur Bandbreitebegrenzung an. Hier lassen sich beispielsweise entsprechende Drosselungswerte (etwa in KBits/s) für bestimmte Zeiten und Daten definieren. Diese werden zur besseren Darstellung farblich hervorgehoben (Bild 5).
Um die Konfiguration des lokalen Backups abzuschließen muss von dem Systembetreuer noch ein lokaler Speicherplatz für die Backup-Sätze gewählt werden. das LAB-Team wählte hier eine externe HDD als Speicherort aus. Die üblichen Benachrichtigungsoptionen (etwa per Email an den Administrator) können wie gewöhnt definiert werden. Hier geben die Backup-Betreuer die entsprechenden Informationen zum (externen oder interne) Email-Server an. Wichtig sind hierbei die gewählte Verschlüsselung (etwa SSL oder TLS), sowie der benötigte Port. Das Lab-Team setzte an dieser Stelle auf einen externen Provider und spezifizierte die benötigten Eingaben samt Benutzername und Kennwort entsprechend.
Konfiguration Cloud-Backup
Neben den bereits angesprochenen Begrenzungen zur Übertragungsrate müssen die Systembetreuer auch auf das Thema Sicherheit achten. Schließlich stellen die Unternehmensdaten ein sehr wertvolles Gut dar. Daher gilt es sehr sorgsam zu arbeiten. Hinzu kommt noch, dass die Firmendaten auch bestimmten gesetzlichen Restriktionen unterliegen. So muss beispielsweise sichergestellt sein, dass bestimmte Daten Sätze (beispielsweise Kundendaten) das Inland nicht verlassen. Dafür stellt Carbonite nationalen Speicherplatz in Form von Servern auf deutschen Boden ein. Diese Server-Farm steht bei Frankfurt am Main. Die einzelnen Cloud-Standorte lassen sich normalerweise über ein spezielles Menü auswählen (Bild 6). Im Falle der deutschen Version nur eine Auswahlmöglichkeit gegeben (Germany). In der amerikanischen Variante können an dieser Stelle unterschiedliche Standorte ausgewählt werden. Zudem ist es wichtig, dass die Daten bereits vor der Übertragung verschlüsselt werden.
Um dies sicherzustellen, setzt Carbonite bereits in der Standardeinstellung auf eine Verschlüsselung (mit einem AES-Algorithmus mit 128 Bit Schlüssellänge). Im Notfall (Verlust des Passworts) wären die Daten allerdings von Carbonite auslesbar, da dieser Schlüssel zusätzlich bei Carbonite abgespeichert wird. Falls die Systembetreuer den Schlüssel nicht aus der Hand geben möchten, kann auch ein eigener Key erzeugt werden (beispielsweise auch als 256-Bit-AES). Den Key sollten die Systembetreuer sicher verwahren, schließlich ist ohne diesen Schlüssel kein Zugriff auf die Sicherungssätze möglich. Daher empfiehlt es sich, solche Informationen beispielsweise in einem Tresor oder beim Notar gesondert unterzubringen. Sollte eine Katastrophe (wie etwa ein Feuer im Unternehmen) die Server und den beispielsweise per USB-Key gesicherten Schlüssel vernichten, ist eine Wiederherstellung unmöglich.
Nach den letzten Feinheiten konnten die Systembetreuer die Erstsicherung abschließen, und einen Sicherungslauf auf die lokale Festplatte starten. Hier wurden etwa 11,2 GByte an komprimierten Daten erzeugt. Unkomprimiert lag der Speicherplatzverbrauch etwa bei 18 GByte. Nach Abschluss der lokalen Backup-Routine konnte die Image-Datei direkt auf den Cloud-Speicherplatz von Carbonite übertragen werden. An dieser Stelle wird auch gleich der Flaschenhals von Cloud-Backups sichtbar. Je nach Leitungsgeschwindigkeit kann sich der Upload einer (meist größeren) Erstsicherung über mehrere Tage, Stunden oder sogar Wochen hinziehen. Falls in mittleren oder größeren Unternehmen Leitungen mit hoher Bandbreite (etwa von mehreren hundert MBit/s) zur Verfügung stehen, ist dies meist kein Problem. Durch die bereits angesprochenen Bandbreitenlimitierungen teilen die Systembetreuer die vorhandenen Transferkapazitäten entsprechend auf.
Bei kleineren Unternehmen kommen laut Carbonite meist externe Dienstleister ins Spiel, die selbst oftmals über Leitungen mit hoher Bandbreite verfügen. Daher ist es einem Systemhaus beispielsweise möglich, die lokalen Backups ihrer Kunden zentral über die eigene, performante Leitung an die Carbonite-Server zu übertragen. Hier muss sichergestellt sein, dass für jede Übertragung das jeweilige Zertifikat eingesetzt wird. Damit die jeweiligen Kundendaten auch auf den „richtigen“ Cloud-Speicherplatz landen.
Falls allerdings kleinere Unternehmen ohne externen Backup-Dienstleister und mit sehr „schmalen“ Leitungen ein Cloud-Backup durchführen möchten, kann dies unter Umständen zu lange dauern. Zwar lassen sich alle Download-Aufgaben unterbrechen und fortsetzten. Allerdings nur, falls der Server in der Zwischenzeit nicht neu gestartet wurde. Ansonsten müsste der Übertragungsvorgang komplett neu gestartet werden. Dasselbe Problem offenbart sich bei der Wiederherstellung. Denn besonders im Desaster-Fall kommt es auf jede Minute an. Die Mitarbeiter können daher nicht tagelang auf die (Cloud-) Wiederherstellung warten. An dieser Stelle ist es ebenfalls denkbar, die Daten an einem anderen Ort (passendes Zertifikat und Verschlüsselungs-Passwort vorausgesetzt) herunterzuladen, und „die letzte Meile“ mit einem externe Medium wie einer USB-HDD zu überbrücken.
Momentan ist es noch nicht möglich, die Erstsicherung beispielsweise per USB-Medium am Carbonite zu senden, oder sich die Notfallwiederherstellungsdaten direkt von Carbonite (etwa per Kurierdienst) zusenden zu lassen. Laut Shaun Aaron Durrant von Carbonite (Inside Sales Manager) wurde diese Einschränkung bereits erkannt, und könnte demnächst nachgereicht werden. „Momentan setzten wir an dieser Stelle noch auf unserer Partner“, so Durrant.
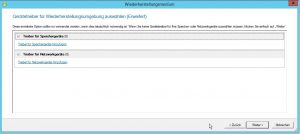
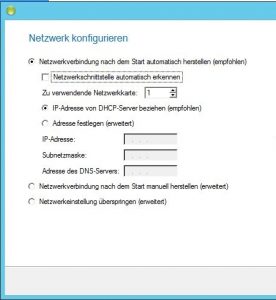

Wiederherstellung
Ein wichtige Lektion in Sachen Backup: Die Datenwiederherstellung muss regelmäßig getestet werden. In der Vergangenheit hatten sich die Firmen oftmals darauf verlassen, dass die Rücksicherung „schon klappen wird“. Das böse Erwachen folgte dann im Notfall, wenn die vermeintlich sichere Backup-Strategie nur in der Theorie funktioniert, und eine Rücksicherung im reellen Anwendungsfall nicht möglich ist. Besonders problematisch ist an dieser Stelle sicherlich ein Hardwarefehler des Serversystems (etwa Mainboard-Schaden) der eine Reparatur verhindert. Dies könnte etwa der Fall sein, wenn keine passenden Hauptplatinen (in angemessenere Zeit) zur Verfügung gestellt werden können. Falls das System in dieser Konfiguration auch nicht mehr neu bezogen werden kann, muss das System unter Umständen komplett getauscht werden. Nun ist es meistens so, dass System-Backups nicht ohne weiteres auf abweichender Hardware aufgespielt werden kann. Denn durch den HAL (Hardware Abstraction Layer) und die entsprechenden Treiberinstallationen werden (Windows-) Betriebssysteme quasi mit der Hardware (Mainboard, CPU, Festplattencontroller) abgeglichen, und laufen in dieser HAL-Konfiguration (meist) nicht so einfach auf einem System mit abweichender Konfiguration.
Carbonite setzt daher auf Bare-Metal-Recovery zur hardwareunabhängigen Wiederherstellung von Backup-Datensätzen. Das wird unter anderem ermöglicht, indem der HAL des gesicherten Betriebssystems während des Wiederherstellungsvorgangs „zurückgesetzt“ werden kann. Zudem ist es möglich, direkt bei der Spezifikation des Recovery-Vorgangs (Bild 7) entsprechende Treiber einbinden. Hier muss darauf geachtet werden, dass nur Treiber in gewissen Formaten (beispielsweise „txtsetup.oem“ oder Treiber mit der Dateiendung „.inf“) unterstützt werden.
Somit ist es nicht möglich, Setup-Installationsdateien (etwa im Format „.exe“) direkt einzubinden. Falls die Treiber nur in diesem Format vorliegen, müssen diese zunächst entpackt, und die Treiber-Files danach eingebunden werden. Dies ist in den meisten Fällen möglich, wenn die Treiber-Setup-Dateien einfach auf einem anderen System „ausgeführt“ werden. Die Setup-Routinen entpackten die jeweiligen Dateien meist in ein entsprechendes Verzeichnis (oftmals bei der Installation anzugeben), oder nutzen ein temporäres Verzeichnis (c:\Windows\temp). Falls dies nicht funktionieren sollte, können bestimmte Archiv-Programme (WinRar, 7Zip, Winzip) oftmals auch Exe-Dateien entpacken.
Als letzte Alternative könnten die Systembetreuer die EXE-Dateien auch über die Kommandozeile (CMD) oder per Powershell (PS) aufrufen, zusammen mit dem Parameter „/?“ oder „/help“. Oftmals lassen sich dadurch vorhandene „Extra-Funktionen“ in Erfahrung bringen. Beispielsweise Parameter, die den Inhalt der EXE-Files in ein bestimmtes Verzeichnis kopieren. Ansonsten sind Drittanbieterprogramme (etwa der „Universal Extractor“) manchmal dazu in der Lage, diese „Archive“ auszulesen.
Generell stehen mehrerer Möglichkeiten bereit, um eine Datenwiederherstellung durchzuführen. Beispielsweise könnten die Systembetreuer die Backup-Sets nach der Installation der Software (etwa auf einem frischen System) importieren, und Daten oder Programme, Funktionen und Datenbanken (je nach vorhandenen Backup-Typ und Bedarf) wiederherstellen. Dabei ist es auch möglich, nur einzelne Dateien zu selektieren und zu restaurieren. Der Zeitstempel wiederhergestellter Daten bleibt dabei im Original erhalten.
Auch ist es möglich, einen Datenträger für die Notfallwiederherstellung anzufertigen. Das LAB-Team wählte hierfür einen USB-Stick von Corsai mit 16 GByte Speicherkapazität aus. Mit Hilfe des entsprechenden Assistenten war die Erstellung nach wenigen Minuten abgeschlossen. Dabei ist es möglich, gleich beim Erstellen des Sticks – wie bereits angesprochen – die benötigten Treiber für bare Metal mit anzugeben. Allerdings ist dies auch zu einem späteren Zeitpunkt möglich. Auch spezielle Konfigurationen im Netzwerkbereich lassen sich hier vornehmen, etwa falls das System beim Starten eine bestimmte IP-Adresse zugewiesen bekommen soll, oder automatisch bestimmte Netzlaufwerke verbunden werden sollen (Bild 8).
Für die Erstellung des Notfallwiederherstellungs-Mediums ist das Microsoft ADK (Assessment and Deployment Kit) Voraussetzung. Findet der Assistent das ADK nicht auf dem System, bietet es den Download direkt an. Nach der Installation des ADK fährt das Tool mit der Erstellung fort. Mit diesem boot-fähigen Startmedium können die bereits angesprochenen Notfallwiederherstellungen (etwa Bare Metal) ebenfalls gestartet werden. Hier ist noch hervorzuheben, das mit dem USB-Medium (oder CD, DVD) auch einzelne Dateien restaurierbar sind. Das Hauptmenü des Rettungsmediums bietet zunächst drei unterschiedliche Optionen (Bild 9). Dabei ist es möglich, das System neu zu starten, eine Wiederherstellung durchzuführen, oder den Restore zunächst an das System anzupassen. Dabei analysiert die Software zunächst die vorhandene Hardware; gegebenenfalls kann der komplette HAL zurückgesetzt werden, und (falls benötigt) zusätzliche Treiber mit angegeben werden.
Je nach eingesetzter Version (etwa Backup Server Advanced) muss von den Systembetreuern noch die entsprechenden Sicherungs-Vorlagen ausgewählt werden. Danach können die Backup-Beauftragten die jeweiligen Einstellungen (etwa welches Serverimage auf welcher Festplatte wiederhergestellt werden soll) tätigen, und den Recovery-Vorgang ausführen, Dies klappte im NT4ADMINS-Testlabor einwandfrei, auch wenn die Festplattengröße dabei abweichend gewählt war, wie in Bild 14 zu sehen (160 GByte statt 256 GByte).
Zusammenfassung
Während die bisherigen „Platzhirsche“ im Backup- und Restore-Bereich ihren Funktionsumfang immer mehr erweitert haben, und die Menüführung in diesen „klassischen“ Backup-Produkten immer unübersichtlicher wurde, will die Carbonite-Lösung mit einer klar strukturierten und effizienten Benutzeroberfläche punkten. Dies gelingt, beispielsweise graut das Programm Backup-Optionen, die nicht auf das System zutreffen, entsprechend aus. Dabei behalten die Backup-Beauftragten das Wesentliche im Blick. Von der Installation, über die Sicherungsläufe bis hin zu den Wiederherstellungsaufgaben werden die Systembetreuer von den jeweiligen Assistenten unterstützt. Dies vereinfacht die Konfiguration, trotzdem besticht Carbonite Backup Server mit einer hohen Funktionsvielfalt. Lassen sich doch Eychange, SQL, Dateien und komplette Systeme entsprechend sichern und wiederherstellen. Dank einer zentralen Konsole können auch Systemhäuser und IT-Dienstleister Backups ihrer Kunden effizient verwalten und aufbewahren.
Auch gelungen ist die Notfallwiederherstellung, lässt sich diese doch sogar auf abweichender Hardware realisieren. Die Systembetreuer können benötigte Treiber entweder gleich beim Vorbereiten des Notfallmediums hinzufügen, oder dies während des Restore-Vorgangs ausführen. Ein klarer Vorteil bei Notfällen. Zeitpläne für automatisierte Backups lassen sich klar und übersichtlich im entsprechenden Kalender anlegen. Neben den Komplettsicherungen sind auch inkrementelle oder differenzielle Backup-Jobs definierbar. Nur beim Anlegen der Bare Metal Sicherungen sollten die Systembetreuer aufpassen. Ist doch damit primär das (Server-) Betriebssystem wiederherstellbar, Anwendungen, Datenbanken oder weitere Dateien müssen separat gesichert und wiederhergestellt werden.
Die nahtlose Verzahnung mit dem Cloud-Speicherplatz ist ebenfalls sehr positiv, schließlich können die Unternehmen mit der Cloud quasi einen „zusätzlichen Backup-Standort“ hinzugewinnen. Das ist auch für kleinere Firmen ein interessantes Szenario. Extra für kleinere Kunden bietet Carbonite eine „Einstiegsvariante“ (Backup Server Standard). Dabei ist die volle Funktionalität (wie bei der teureren Variante „Advanced“) enthalten, allerdings begrenzt auf einen physikalischen Server. Bei dieser Variante sind 100 GByte Cloud-Speicherplatz inklusive, bei den Varianten Essentials und Advanced dagegen sind 500 GByte Cloud-Speicherplatz inbegriffen. Falls dies nicht ausreichen sollte, können weitere Kapazitäten bei Carbonite geordert werden.
Falls allerdings nur sehr geringe Bandbreiten bei den Internetverbindungen vorhanden sind, wird ein Cloud-Backup schnell zur Geduldsprobe. Zwar ist es momentan noch nicht möglich, physikalische Datenträge mit einer Erstsicherung der Systeme an Carbonite direkt zu senden, allerdings können die Backups auch von anderer Stelle heruntergeladen und zum „Endkunden“ transferiert werden. Hier verlässt sich Carbonite auf seine Partner (IT-Dienstleister und Systemhäuser), die ja meist über sehr schnelle Internetanbindungen verfügen.
Auf der Webseite von Carbonite kann eine Testversion über ein entsprechendes Formular beantragt werden. Hier stehen zudem weitere Informationen und Datenblätter bereit. Zudem werden die einzelnen Produkte und der jeweilige Funktionsumfang nochmals näher beschrieben.



