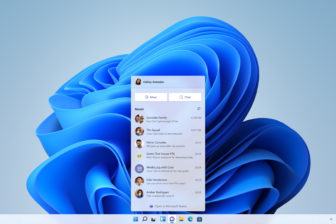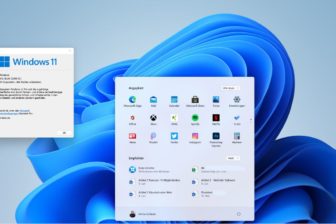Probleme mit temporären Benutzerprofilen lösen
12. September 2018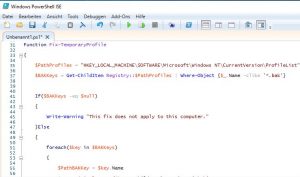
Kommen in den Unternehmen noch ältere Betriebssysteme wie Windows 7 zum Einsatz, hat dies meistens einen triftigen Grund. Teilweise müssen bestimmte Geräte, Schnittstellen oder Programme (weiter-) betrieben werden, und bei einem neuen Betriebssystem Inkompatibilitäten auftreten. An dieser Stelle sind oftmals fehlende Treiber oder Softwareprobleme mit den aktuellen Betriebssystemen zu nennen.
Zwar sollten die IT-Systeme in den Unternehmen immer (soweit möglich) auf dem neuesten Stand gehalten werden, doch bei einigen Systemen können diese Vorgaben unbeachtet bleiben – zum Beispiel falls es sich um Inselsysteme handelt, die nicht mit dem Internet verbunden sind.
Werden bei IT-Systemen Probleme festgestellt, gehen die Systembetreuer systematisch vor, und prüfen im ersten Schritt die Hardware des betroffenen Systems. Dafür eignen sich unterschiedliche kostenlose und kostenpflichtige Tools. Wurden die Hauptkomponenten (CPU, Mainboard, DRAM) geprüft, sollten sich die Systembetreuer auch noch die Grafikkarte sowie die Massenspeichermedien „genauer ansehen“.
Lassen sich auch an dieser Stelle keine Fehler finden, konzentrieren sich die Administratoren auf das Betriebssystem, die vorhandenen Gerätetreiber sowie die Anwendungen. Besonders bei älteren Systemen wie Windows 7 kommt es nach längerer Betriebsdauer (meist einige Jahre) zu „komischen“ Problemen bei der Anmeldung. Nach Eingabe der benutzer-Credentials wird nicht das „richtige“ Benutzerprofil geladen, sondern ein temporäres Profil genutzt. Teilweise hat sich Windows dabei nur „verschluckt“, und ein simpler Neustart kann das Problem lösen. Falls das nicht funktioniert, müssen sich die Systembetreuer mit den Benutzerprofilpfaden „herumschlagen“ und die Windows-Registrierungsdatenbank manuell durchsuchen: Dazu bietet Microsoft eine entsprechende Anleitung:
- Melden Sie sich unter Verwendung des Benutzernamens für das wiederherzustellende Benutzerprofil an dem Computer an.
- Klicken Sie auf Start und anschließend auf Ausführen.
- Geben Sie im Feld Öffnen den Dateinamen regedit ein und klicken Sie dann auf OK.
- Klicken Sie im Registrierungseditor auf folgenden Unterschlüssel:
HKEY_LOCAL_MACHINE\SOFTWARE\Microsoft\Windows NT\CurrentVersion\ProfileList
Suchen Sie Ihren Benutzerprofilordner.
Hinweis: Wenn Sie auf den Unterschlüssel ProfileList klicken, werden unter diesem Unterschlüssel diverse Ordner aufgelistet. Jeder dieser Ordner ist einem anderen Benutzer zugeordnet. Diese Ordner werden anhand der Sicherheits-IDs (SIDs) der Benutzer und nicht anhand der Benutzernamen benannt.
- Gehen Sie bei der Suche nach dem Ordner für Ihr Benutzerprofil entsprechend einer der folgenden Methoden vor:
- Klicken Sie alle unter ProfileList aufgelisteten Ordner einzeln an. Sehen Sie sich dann im rechten Fensterbereich jeweils den Wert ProfileImagePath an.
- Dieser Wert enthält den Pfad zu Ihrem Benutzerprofil (zum Beispiel „%SystemDrive%\Dokumente und Einstellungen\Benutzername“).
- Suchen Sie den Ordner, dessen Wert ProfileImagePath auf Ihr Benutzerprofil verweist.
- -oder-
- Klicken Sie im Registrierungseditor im Menü Bearbeiten auf Suchen. Geben Sie Ihren Benutzernamen in das Feld Suchen nach ein. Aktivieren Sie das Kontrollkästchen Daten unter Suchoptionen und deaktivieren Sie die Kontrollkästchen Schlüssel und Werte. Klicken Sie anschließend auf Weitersuchen.
- Drücken Sie die Taste F3, um den Suchvorgang zu wiederholen, bis Sie unter dem Unterschlüssel HKEY_LOCAL_MACHINE\SOFTWARE\Microsoft\Windows NT\CurrentVersion\ProfileList den Ordner gefunden haben, dessen Wert ProfileImagePath auf Ihren Benutzernamen verweist.
- Doppelklicken Sie auf den Wert ProfileImagePath, nachdem Sie den Unterschlüsselordner für das Benutzerprofil ermittelt haben.
- Geben Sie in das Feld Wert den Pfad zu dem Benutzerprofil ein, das Sie wiederherstellen möchten, und klicken Sie auf OK.
- Beenden Sie den Registrierungseditor.
Bei der nächsten Anmeldung wird von Windows das wiederhergestellte Benutzerprofil verwendet.
Skriptgesteuerte Modifikation
Derartige Probleme lässt sich oftmals auch mit einem Skript lösen, dazu sollten sich die Administratoren das Powershell-Skript von „Mata Nilas“ auf Technet genauer ansehen:
<#</p>
.SYNOPSIS
Fix temporary profile
.DESCRIPTION
Search if .bak key exists
This key are temporary profile. If .bak key exists, the script rename this in .temp key
.NOTES
Author : Me
Date : 04/12/2015
Version : 2.0
#>
Function Fix-TemporaryProfile
{
$PathProfiles = "HKEY_LOCAL_MACHINE\SOFTWARE\Microsoft\Windows NT\CurrentVersion\ProfileList"
$BAKKeys = Get-ChildItem Registry::$PathProfiles | Where-Object {$_.Name -clike '*.bak'}
If($BAKKeys -eq $null)
{
Write-Warning "This fix does not apply to this computer."
}Else
{
foreach($key in $BAKKeys)
{
$PathBAKKey = $key.Name
$NameOriginalKey = ($key.PSChildName) -replace '.bak'
$PathOriginalKey = $PathBAKKey -replace '.bak'
$PathTempKey = $PathOriginalKey + ".temp"
$NameTempKey = $NameOriginalKey + '.temp'
$TempKeyExists = Test-Path -Path Registry::$PathTempKey
$retry = 3
Do
{
if($TempKeyExists -eq $true)
{
Remove-Item -Path Registry::$PathTempKey -Force -Recurse -Confirm:$false
Start-Sleep -Seconds 1
}
$TempKeyExists = Test-Path -Path Registry::$PathTempKey
$retry--
}While(($TempKeyExists -eq $false) -and ($retry -gt 0))
if($TempKeyExists -eq $false)
{
Rename-Item -Path Registry::$PathOriginalKey -NewName $NameTempKey -Force
Rename-Item -Path Registry::$PathBAKKey -NewName $NameOriginalKey -Force
}
$BAKKeyExist = Test-Path -Path Registry::$PathBAKKey
If($BAKKeyExist -eq $false)
{
Write-Host "This fix worked. Please, restart your computer." -ForegroundColor Green
}
Else
{
Write-Warning "This fix has not worked. Do it manually."
}
Write-Host "[INFO] SID : $NameOriginalKey"
Write-Host
}
}
}
Fix-TemporaryProfile