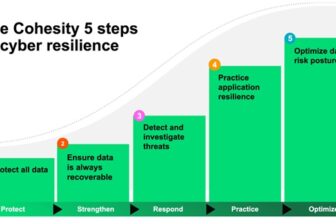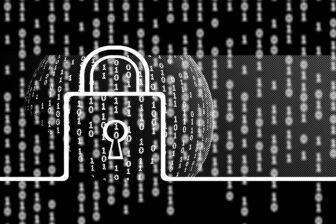Festplatten per Kommandozeile im Griff halten
16. Mai 2010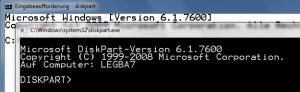
Auch wenn immer mehr Daten „in die Wolke“ verschwinden werden und es in den großen Firmennetzen die SAN- und NAS-Geräte sind, auf denen die Informationen abgespeichert werden, bleibt die Festplatte im Rechner das wichtigste Medium zum Abspeichern der Daten und Informationen. Unser Autor Mark Minasi zeigt, wie der IT-Profi diese wichtige Ressource auch von der Kommandozeile aus beherrschen kann.
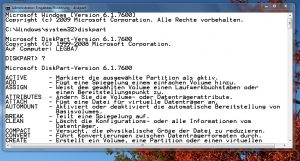
Es gehört sicher zu den wichtigsten und essentiellen Kommandozeilen-Kommandos, die dem Systemadministrator zur Verfügung stehen: diskpart.exe. Dieser direkteNachfolger des früher sehr bekannten und oft eingesetzten Programmes fdisk.exe wurde von Microsoft erstmals mit dem Erscheinen von Windows XP zur Verfügung gestellt und ist heute auf allen Windows-Client- und –Server-Systemen zu finden.
Das Werkzeug bietet dem Administrator sehr viele Möglichkeiten und bei unserem Autor hat es sich in seiner langen Praxis zum unentbehrlichen Helfer bei der grundsätzlichen Einrichtung und Konfiguration von Windows-Systemen gemacht. Umso erstaunlicher, dass es immer noch viele Systemprofis gibt, die kaum etwas über dieses Tool wissen oder vor seinem Einsatz zurückscheuen.
Dabei kann die Software nicht nur Festplatten partitionieren, initialisieren, formatieren und in ihrer Größe anpassen, sondern stellt noch weitere Fähigkeiten zur Verfügung, wie etwa die Möglichkeit, schnell und einfach einen RAID-Verbund aufzusetzen. Wer mit den aktuellen Windows-Systemen Windows 7 und Windows Server 2008 R2 arbeitet, der kann unter Einsatz von „diskpart“ sogar direkt mit den virtuellen Festplatten (VDH-Dateien) arbeiten.
Erste Schritte: Welche Festplatte soll es denn sein?
Wer das erste Mal an der Kommandozeile den Befehl „diskpart“ eingibt, bekommt von diesem Werkzeug dann wiederum einen eigenen Prompt zur Verfügung gestellt, sozusagen ein CLI (Command Line Interface) innerhalb eines CLI (Bild 1). Wer dann „help“, ein Fragezeichen oder ein für das Programm ungültiges Kommando eingibt, bekommt die 37 verschiedenen möglichen Kommandos der Software in der Konsole aufgelistet.
Man sollte sich aber nicht durch die schiere Anzahl dieser über drei Dutzend Kommandos vom Gebrauch des Werkzeugs abhalten lassen: Die tägliche Praxis zeigt, dass 99 Prozent der Arbeiten, die der Administrator mit dem „diskpart“-Tool erledigt, mit Hilfe von acht dieser Kommandos ausgeführt werden können.
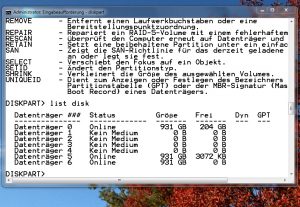
Jeder Systembetreuer wird schon einmal eine Festplatte über die grafische Oberfläche der MMC (Microsoft Management Console) mit Hilfe der Datenträgerverwaltung initialisiert haben. Dazu wählt er dann zunächst eine der vorhandenen physischen Festplatten aus, legt eine oder auch mehrere Partitionen darauf an, formatiert diese dann in der Regel und teilt ihnen schließlich einen Laufwerksbuchstaben zu.
Auch das Kommandozeilen-Programm „diskpart“ geht genau auf die gleiche Art und Weise vor, und verlangt vom Anwender zunächst die Wahl einer physikalisch vorhandenen Festplatte, bevor er dann Partitionen darauf anlegen und diese Bereiche entsprechend formatieren kann und so weiter. Um eine Festplatte auszuwählen, muss der Systemverwalter ein Kommando der folgenden Art eingeben:
select disk <Datenträger Nummer>
Dabei steht dann wohl jeder Anwender, der diese Software zum ersten Mal einsetzt, vor der Frage, welche Nummer nun der Datenträger besitzt, den er gerade bearbeiten möchte. Um diese Information zu bekommen, sollte man deshalb zunächst den Befehl „list disk“ ausführen, der dann ein Bild anzeigt, wie es auch der Srceenshot in Bild 2 zeigt.
Wie bei vielen Systemkommandos üblich, listet das Programm die Festplatten beginnend mit „0“ auf, so dass die erste Festplatte im System immer der „Datenträger 0“ sein wird (Bild 2). Diese Anzeige zeigt auf sofort, dass alle drei aktuell montierten Festplatten in Daten im MBR (Master Boot Record) speichern und nicht in einer GPT (GUID-Partitionstabelle). Diese würde dann nämlich unter dem entsprechenden Eintrag vom Programm angezeigt. Zudem zeigt diese Anzeige auch, dass die in diesem System vorhandenen Festplatten nicht als dynamische Datenträger angelegt wurden.
Wer mit dem Programm „diskpart“ auch Änderungen an seinen Festplatten vornehmen will, braucht dazu auf allen Systemen Administratorrechte: Wird das Programm direkt von der Kommandozeile gestartet, so wird dem Anwender dies auf den modernen Windows-Systemen sofort durch das entsprechende Fenster der Benutzerkontensteuerung (UAC – User Account Control) mitgeteilt. Eine andere Möglichkeit besteht natürlich daran, das Programm mittels eines „elevated prompt prompt“, also eines Kommandozeilenfensters mit Administratorrechten zu starten.
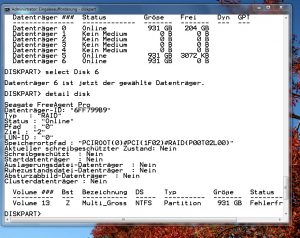
Da auch aus dieser Anzeige nicht immer klar ersichtlich ist, welche der im System vorhandenen Festplatten das Betriebssystem und die Anwendungen und welche Platten die Daten enthalten, ist hier eine nähere Untersuchung zur Vermeidung fataler Fehler angebracht. Dies geschieht dann mit Hilfe des „detail“-Befehls, durch direkt nach dem „select“-Befehl eingegeben wird:
select disk 6
detail disk
Dieser bringt dann das in Bild 3 zu sehenden genauere Bild der letzten in diesem System zur Verfügung stehen Festplatte auf dem Schirm. Der Screenshot zeigt ebenfalls deutlich, dass es sich bei der ausgewählten Festplatte um eine reine Datendisk handelt und sich auf ihr nicht das Betriebssystem befindet.
Das Aufräumen und Einrichten der Festplatte von der Kommandozeile
Soll diese Festplatte nun für einen neuen Einsatz vorbereitet werden, so kann der Administrator nun den Befehl „clean disk“ dazu verwenden. Dieser wird zwar weder den Inhalt der Festplatte löschen noch die darauf befindlichen Daten überschreiben. Er löscht jedoch den sogenannten Master Boot Record (MBR). Damit steht das Inhaltsverzeichnis dieser Festplatte nicht mehr zur Verfügung.
Bekanntermaßen sind nach einer solchen Aktion die Daten immer noch auf der Festplatte vorhanden, dass Betriebssystem besitzt aber aufgrund des nicht mehr vorhandenen MBR keinen Zugriff auf diesen Bereich. Dadurch werden die alten Daten auf dieser Festplatte nach und nach überschrieben, wenn auf ihr eine neue Datenstruktur angelegt wird, in der die Anwender dann wieder Daten abspeichern.
In einem nächsten Schritt gilt es nun, wenigstens eine Partition auf die neue Platte zu bringen. So besteht dann auch die simpelste Methode der Einteilung darin, die Festplatte einfach mit einer großen Partition zu belegen, was mit dem Befehl „create partition primary“ auch problemlos gelingt. Wer aber, was wohl häufig die Regel sein dürfte, eine große Festplatte in mehrere Partitionen unterteilen möchte oder muss, kann dies durch Zusatz des Parameters „size=“ gefolgt von der Größe in MByte erreichen. Wir gehen in unserem Beispiel von einer Festplatte mit einem Gesamtvolumen von 24 GByte an gesamten Speicherplatz aus.
Soll dieser nun in eine 10 GByte und eine 14 GByte große Partition aufgeteilt werden, so kann dies schnell mit den folgenden zwei Befehlen erreicht werden. Dabei gehen wir davon aus, dass es sich hierbei um eine Platte im System handelt, die zuvor mit dem „clean“-Befehl von allen Konfigurationsinformationen befreit wurde:
create partition primary size=10240
create partition primary
Durch den ersten Befehl wird auf dieser Festplatte eine primäre Partition mit der
Größe 10 GByte (1024 MByte) angelegt. Da wir für die zweite Partition die gesamten restlichen 14 GByte verwenden wollen, reicht es aus, diesen Befehl ohne den „size“-Parameter zu verwenden, da das Kommando so der Partition automatisch den restlichen freien Speicherplatz zuweist.
Wir werden diese „Reise zur Festplatte an der Kommandozeile“ in weiteren kurzen Artikeln fortsetzen. Dann werden wir uns auch damit beschäftigen, wie die jetzt erstellten Partitionen formatiert werden und wie ihnen dann die benötigten Laufwerksbuchstaben zugewiesen werden können.