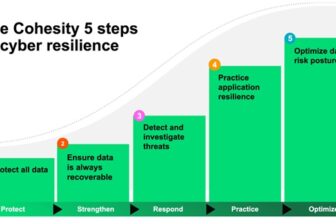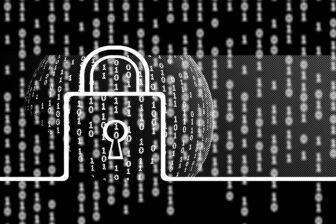Diskpart im Einsatz: Formatieren und Verändern
17. Mai 2010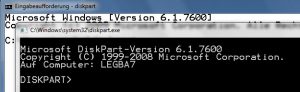
Unser Autor Mark Minasi beschäftigt sich auch weiterhin mit den Windows-Tools, die über die Kommandozeile bedient und eingesetzt werden können. Nachdem er in einem ersten Artikel die Grundlagen des Arbeitens mit dem Werkzeug „diskpart.exe“ vorgestellt hat, demonstriert er nun, wie die Volumes und Partitionen auf diese Weise formatiert sowie vergrößert und verkleinert werden können.
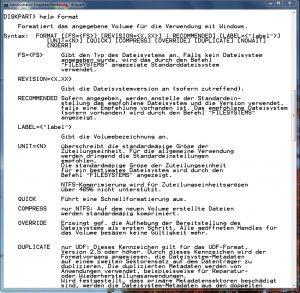
Bereits in einem ersten Artikel auf Nt4Admins hat Mark Minasi eines der wichtigsten und essentiellen Kommandozeilen-Kommandos der Windows-Systeme vorgestellt: diskpart.exe. Erstmals mit dem Erscheinen von Windows XP als Nachfolger des bekannten fdisk.exe von Microsoft zur Verfügung gestellt, ist dieses Programme nun auf allen Windows-Client- und –Server-Systemen zu finden.
Ging es im ersten Teil dieser lockeren Artikelreihe rund um diskpart noch darum, wie mit Hilfe des Kommandozeilen-Programms die Partitionen auf Festplatten angesehen, ausgewählt und angelegt werden, so widmet sich dieser Beitrag der Formatierung und der Vergabe von Laufwerksbuchstaben an diese Festplattenbereiche.In unserem ersten Artikel haben wir als Beispiel eine 24 GByte große Festplatte mit Hilfe von diskpart so aufgeteilt, dass sie danach aus einer 10 und einer 14 GByte großen Partition bestand.
Alles von der Kommandozeile: Zuordnen und Formatieren
Dazu wurde zunächst das Kommando „select Disk 6“ benutzt, um den Fokus des Programms auf den insgesamt siebten Datenträger in unserem Testsystem zu setzen. Danach haben wir dann mit create partition primary size=10240 die gewünschte 10 GByte große erste Partition auf diesem Datenträger angelegt. Alle Angaben für die jeweiligen Größen der Festplattenbereiche müssen dabei in MByte erfolgen, deshalb hier der Wert 10240 für 10 GByte. Um die Einrichtung dieser Partition zu beenden, soll ihr nun zunächst ein Laufwerksbuchstabe zugewiesen werden, bevor sie dann anschließend formatiert wird.
Die Zuweisung des Laufwerksbuchstaben wird unter diskpart mittels des Befehls assign durchgeführt, der eine einfache Syntax besitzt. Soll einem Volumen beispielsweise ein Laufwerksbuchstabe oder ein Bereitstellungspunkt (wenn das Volumen/die Partition direkt unter einem Verzeichnis „eingehängt“ wird) zugewiesen oder dieser geändert werden, so kann das auf die folgenden Art geschehen:
assign [letter=<Laufwerksbuchstabe>]
Soll also der Laufwerksbuchstabe der ausgewählten Partition auf „T“ gesetzt werden, so kann dies der folgende Aufruf einfach bewerkstelligen:
assign letter=t
Gibt der Anwender an dieser Stelle den Parameter „letter“ nicht mit an, so wird der „assign“-Befehl der zuvor ausgewählten Partition automatisch den nächsten freien Buchstaben auf dem System zuordnen.
In einem nächsten Schritt gilt es nun, den ausgewählten Bereich zu formatieren, damit er richtig verwendet werden kann. Die Syntax des Format-Kommandos unterscheidet sich dabei leider von der des Systemkommandos Format, wie es die Windows-Betriebssysteme bereits sein DOS 1.0 beinhalten. Das Format-Kommando von „diskpart“ besitzt eine ziemlich umfangreiche Liste an Optionen (Bild 1), doch in den meisten Fällen werden die hier beispielhaft gezeigten Optionen für den täglichen Einsatz ausreichen:
format fs=<Typ des Dateisystems> [quick] [label=<Bezeichnung>] [unit=<Größe des Clusters>]
So wird beispielsweise mit dem folgenden Aufruf die gewählte Partition beziehungsweise das Volumen schnell als NTFS-Laufwerk formatiert, wobei Format die Standard Cluster-Größe verwendet und es mit dem Label „Daten 1“ versieht:
format fs=ntfs label=“Daten 1“ quick
Nach diesem Kommando steht ein funktionierendes und richtig eingerichtetes Volumen auf der ausgewählten Festplatte zur Verwendung bereit. Doch was, wenn es notwendig wird, dessen Größe nachträglich zu verändern?
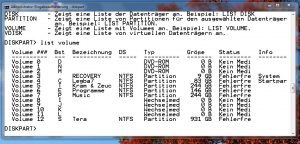
Mit der Verfügbarkeit von Windows Vista war das Kommando diskpart dann endlich auch in der Lage, eine Partition oder ein Volume zu verkleinern oder zu vergrößern. Während die meisten Anwender sich sicher leicht genug Gründe vorstellen können, weswegen eine Partition vergrößert werden muss, fragen sich viele hingegen, ob denn wirklich nachvollziehbare Gründe existieren, die das Verkleinern eines Volumens oder einer Partition auf einer Festplatte nachträglich erfordern könnten.
Die Größe verändern: Verkleinern des Volumens kann sinnvoll sein
Der Autor stand genau vor dieser Aufgabe, als es darum ging, bei einem seiner Kunden eine Reihe bereits bestehender und eingerichteter Windows Vista und Server 2008-Systeme mit Bitlocker auszurüsten. Das sehr nützliche Bitlocker-Werkzeug ermöglicht es zwar recht einfach ganze Betriebssystem-Laufwerke sicher zu verschlüsseln, allerdings nur, wenn der Administrator vorausschauend genug war, auf dem Laufwerk mit dem Betriebssystem einen freien Platz von 1,5 GByte zu reservieren.
Leider ist es so, dass die Betriebssystem Vista und Windows Server 2008 zwar Bitlocker unterstützen, aber im Gegensatz zu den neueren Versionen Windows 7 und Windows Server 2008 R2 nicht „Bitlocker-aware“ sind. So kann es durchaus passieren, dass die Systemverantwortlichen sehr sorgfältig die Vista- und Windows Server 2008-System aufsetzen und als letzten Schritt dann Bitlocker einschalten wollen, nur um feststellen zu müssen, dass die Software nicht arbeitet, wenn ihr nicht mindestens 1,5 GByte an freiem Festplattenplattenplatz mit eigenem Laufwerksbuchstaben zur Verfügung stehen.
Gerade in solchen Situationen kann diskpart dann eine große Hilfe sein: Das „shrink“-Kommando dieses Werkzeugs erlaubt es dem Administrator die Größe einer existierenden Partition zu verkleinern, ohne dass diese dabei beschädigt wird. Wer eine Partition oder ein Volumen verkleinern will muss auch dazu zunächst einmal den betreffenden Bereich mit Hilfe von „select“ in den Fokus des Werkzeugs holen.
Soll beispielsweise das „C“-Laufwerk eines Systems um 1,5 GByte verkleinert werden, so sollte der Administrator zunächst mit Hilfe des „list volume“-Befehls die zur Verfügung stehenden Volumen auf diesen System anzeigen lassen (Bild 2). Handelt es sich dann, wie in unserem Beispiel in Bild 2 um das Volume 4, so können die folgenden Befehle zum Einsatz kommen:
select volume 4
shrink [desired=<Größe in MByte>] [querymax]
In unserem Beispiel ging es nun darum, einen Platz von 1,5 GByte frei zu bekommen, damit Bitlocker problemlos installiert werden kann. Wird der „shrink“-Befehl ohne weitere Parameter eingegeben, so kalkuliert das Kommando automatisch, wie viel freien Raum es dem „C“-Laufwerk "wegnehmen" kann.
Anschließend verringert es das Volumen um diese Größe. Da es hier aber nur um die benötigten 1,5 GByte geht, haben wir den „desire“-Parameter eingesetzt:
shrink desired=1500
Nach Ausführung dieses Kommandos stehen dann auf der Festplatte des Systems die
1,5 GByte zur Verfügung, die dann mit einem eigenen Laufwerksbuchstaben versehen wiederum dem Bitlocker-Programm zugeordnet werden können. Wer zunächst erst einmal feststellen möchte, wie viel Festplattenplatz er von einem bestehenden Volumen abzweigen kann, sollte dazu die Option „querymax“ einsetzen, das die maximale Anzahl von Bytes anzeigt, um die ein Volumen verkleinert werden kann.
Aber auch für die genau entgegengesetzte Situation bietet diskpart ein entsprechendes Kommando an. So tritt immer wieder der Fall auf, dass sich auf
einer Festplatte durchaus noch freier Speicherplatz befindet, innerhalb des bereits existierenden Volumens der Speicherplatz aber schnell knapp wird. Zu diesem Zweck existiert dann das „expand“-Kommando, das in der folgenden Art zum Einsatz kommen kann:
extend [size=<Größe in MByte>]
Genau wie beim zuvor vorgestellten „shrink“-Befehl muss auch hier zunächst der Fokus des Tools mittels des „select“-Befehls auf das entsprechende Volumen ausgerichtet werden. Wird dann „extend“ ohne Parameter eingegeben, wird das System dem gesamten freien Speicherplatz, der auf dem entsprechenden Datenträger noch zur Verfügung steht, dem Volumen zuordnen. Ansonsten kann der Administrator auch hier wiederum die Größe mit Hilfe des „size“-Paramters festlegen:
extend size=100
Durch die Fähigkeiten des „diskpart“-Kommandos, auch bestehende Volumen/Partitionen in ihrer Größe zu verändern, kann es dem Systemverwalter oft eine wertvolle Hilfe sein.
Allerdings ist die Anwendung gerade dieser Größenveränderungen auch einigen Einschränkungen unterworfen:Der Befehl kann grundsätzlich nur für sogenannte Basisvolumen oder übergreifende dynamische Volumen verwendet werden. Weiterhin kann der Anwender die Größe eines Volumens nur dann mittels „shrink“ verkleinern, wenn dieses entweder mit NTFS formatiert wurde oder noch kein Dateisystem besitzt.
Die Wiederherstellungspartitionen, die von vielen Anbietern standardmäßig auf den Systemen mit angelegt werden, lassen sich mit diesem Befehl nicht ändern. In einem weiteren Artikel dieser Reihe werden wir uns demnächst mit den Möglichkeiten beschäftigen, die dem Administrator von „diskpart“ für die Bearbeitung von virtuellen Festplatten (VHD-Dateien) zur Verfügung stehen.