SSD mit höherer Kapazität nutzen
3. Januar 2019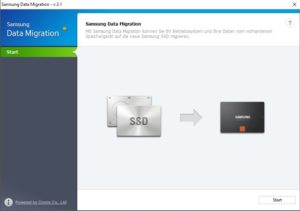
Früher oder später reicht die Festplattenkapazität auf einzelnen Arbeitsstationen nicht mehr aus. In diesen Fällen setzten die Systembetreuer auf einen Austausch des Massenspeichers. Hier gilt es einiges zu beachten. In der Regel wurden die typischen Windows-Clientsysteme der letzten Jahre mit einer SSD als primäre Festplatte ausgestattet. Nachdem die Kosten für eine SSD im Verhältnis zu einer „klassischen“ HDD höher ausfallen, beschafften die meisten IT-Abteilungen eher „kleinere“ SSDs – sprich mit Kapazitäten von 128 GByte oder 256 GByte. Diese Massenspeichermengen reichen bereits nach ein bis zwei Jahren oftmals nicht mehr aus. Inzwischen sind allerdings die Preise für SSDs gesunken, und nun sind beispielsweise Geräte mit 1 TByte für etwa 160 Euro verfügbar. Derart gesunkene Kosten spielen den IT-Abteilungen oftmals eine Rolle, so dass es in bestimmten Konstellationen interessant wird, die Massenspeicher zu tauschen.
Naturgemäß möchten die Administratoren bei einem Wechsel des primären Massenspeichers möglichst wenig Aufwand betreiben. Daher sind Lösungen attraktiv, bei denen die alte SSD ausgebaut, die neue SSD eingebaut, und das System wieder eingeschaltet werden kann – ohne das aufwendige Neuinstallationen von Betriebssystem oder den Anwendungen nötig werden. Somit stehen zwei Optionen zur Wahl:
- Die neue SSD wird als zweite Festplatte eingebaut,
- die neue SSD ersetzt die bisherige Festplatte.
Bei der erstgenannten Option fungiert die „neue“ SSD als zusätzlicher Massenspeicher, hier finden etwa Nutzdaten, Benutzerbibliotheken oder auch zukünftige Anwendungen Platz. Allerdings kann diese Kombination für Irritationen beim Benutzer sorgen, etwa wenn dieser bei zukünftigen Installationen die „neue“ Festplatte auswählen soll, anstatt die Setup-Routine „einfach“ durchzuklicken – und damit die Anwendung auf die alte Systemfestplatte zu spielen. Ein Ähnliches Problem tritt auf, wenn die Administratoren bestimmte Speicherorte auf die neue SSD umlegen, etwa der Ordner „Dokumente“, „Desktop“ oder „Bilder“. Unter Umständen kann es bei derartigen Konstellationen zu Problemen kommen. Teilweise treten bei diesen Ordnerumleitungen auch Probleme auf, wenn ein Windows-Update aufgespielt wird. Folglich ist ein kompletter Wechsel der Systemfestplatte meist der vernünftigere Weg.
Sollten die Systembetreuer die „alte“ SDD ersetzen wollen, ist es notwendig, das bisherige Betriebssystem inklusive Anwendungen und Nutzdaten auf den neuen Massenspeicher zu übertragen. An dieser Stelle setzen die Systembetreuer auf Klon-Tools oder entsprechende Backup- und Restore-Programme. Auch ist es möglich, die neue Festplatte (etwa mit dem Windows Bordmittel „diskpart“) zu partitionieren, formatieren und entsprechend bootfähig zu Kennzeichen, und im zweiten Schritt die Windows Systemdateien aufzuspielen. Doch derartige Do-It-Yourself-Betriebssystem-Klonvorgänge kosten wertvolle Arbeitszeit, und bergen viele Fehlerquellen. In der Regel werden die Administratoren daher aufpassende Tools setzen. An dieser Stelle lohnt im ersten Schritt ein Blick auf die Webseiten der SSD-Hersteller. So ist es beispielsweise bei Samsung-SSDs möglich, eine passende Software zum migrieren des Betriebssystems zu nutzen. Alternativ bieten Backup- und Restore-Anwendungen wie Acronis passende Wiederherstellungsoptionen.
Samsung Data Migration Software
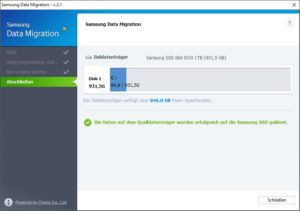 Samsung liefert zu seinen SSDs die passende Migrations-Software. Es empfiehlt sich, die Anwendung direkt auf dem zu migrierenden Betriebssystem aufzuspielen, und die „neue“ SSDs entweder direkt per SATA oder USB-Adapter anzuschließen. Im nächsten Schritt starten die Administratoren die Software, und wählen das Ziellaufwerk entsprechend aus. Der Quelldatenträger wird dabei automatisch selektiert – quasi die primäre Festplatte mit dem Betriebssystem, auf dem in der Regel auch die Samsung-Software installiert wurde. Sind mehr als zwei Massenspeichermedien verfügbar, kann wenigstens das Ziellaufwerk entsprechend definiert werden. Auf diese Weise eignet sich die Samsung-Software nicht für eine SSD-Klonstation. Möchten die Administratoren ein dediziertes System, hier jeweils die einzelnen Quell- und Ziellaufwerke verbinden, und die Kopieraktionen starten, ist diese Lösung nicht geeignet. Folglich müssten die Systembetreuer von Client zu Client-System die Software aufspielen, danach jeweils die neue SSD anschließen, die Festplatten Klonen, und danach umbauen. Das ist nur bei kleineren Unternehmen praktikabel, etwa wenn es sich nur um fünf oder zehn Systeme handelt. Die Transfergeschwindigkeit lag bei etwa 120 MByte pro Sekunde (beide SSDs an einem SATA-3,0-GBit/s-Port). Auf diese Weise dauerte der Klonvorgang von etwa 85 GByte in etwa zwölf Minuten. Danach war die neue Samsung-SSD bereit für den Einbau als primäre Bootfestplatte, und startfähig. Zudem wurde die Systempartition beim Kopiervorgang entsprechend angepasst, und „das neue Laufwerk C:“ belegte die 1-TByte-SSD komplett. Im Anschluss konnte die SSD als primäre Bootfestplatte im System problemlos eingesetzt werden.
Samsung liefert zu seinen SSDs die passende Migrations-Software. Es empfiehlt sich, die Anwendung direkt auf dem zu migrierenden Betriebssystem aufzuspielen, und die „neue“ SSDs entweder direkt per SATA oder USB-Adapter anzuschließen. Im nächsten Schritt starten die Administratoren die Software, und wählen das Ziellaufwerk entsprechend aus. Der Quelldatenträger wird dabei automatisch selektiert – quasi die primäre Festplatte mit dem Betriebssystem, auf dem in der Regel auch die Samsung-Software installiert wurde. Sind mehr als zwei Massenspeichermedien verfügbar, kann wenigstens das Ziellaufwerk entsprechend definiert werden. Auf diese Weise eignet sich die Samsung-Software nicht für eine SSD-Klonstation. Möchten die Administratoren ein dediziertes System, hier jeweils die einzelnen Quell- und Ziellaufwerke verbinden, und die Kopieraktionen starten, ist diese Lösung nicht geeignet. Folglich müssten die Systembetreuer von Client zu Client-System die Software aufspielen, danach jeweils die neue SSD anschließen, die Festplatten Klonen, und danach umbauen. Das ist nur bei kleineren Unternehmen praktikabel, etwa wenn es sich nur um fünf oder zehn Systeme handelt. Die Transfergeschwindigkeit lag bei etwa 120 MByte pro Sekunde (beide SSDs an einem SATA-3,0-GBit/s-Port). Auf diese Weise dauerte der Klonvorgang von etwa 85 GByte in etwa zwölf Minuten. Danach war die neue Samsung-SSD bereit für den Einbau als primäre Bootfestplatte, und startfähig. Zudem wurde die Systempartition beim Kopiervorgang entsprechend angepasst, und „das neue Laufwerk C:“ belegte die 1-TByte-SSD komplett. Im Anschluss konnte die SSD als primäre Bootfestplatte im System problemlos eingesetzt werden.
Acronis-Backupsoftware
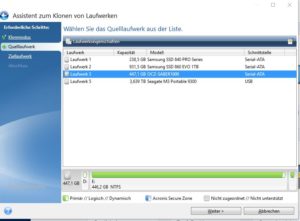 Deutlich flexibler gestaltet sich ein Festplattentausch mit dem Einsatz entsprechender Backup-Software. Dabei ist unter anderem Acronis zu nennen, neben den klassischen Sicherungs- und Wiederherstelloptionen lassen sich mit Acronis auch Laufwerke klonen. Alternativ ist es auch möglich, ein Backup auf Systemen mit geänderter Hardware aufzuspielen (dies nennt sich bei Acronis „Universal Restore“). Um eine SSD auf eine weiter zu kopieren, nutzen die Administratoren die entsprechende Funktion (unter „Extras“). Danach wird der Vorgang näher spezifiziert, das Quelllaufwerk gewählt. Im Gegensatz zur Samsung-Software lässt sich nicht nur die eigentliche Systemfestplatte als Quelle wählen, sondern beliebige Massenspeicher – sofern diese an der Arbeitsstation angeschlossen wurden. Das ist auch möglich, wenn die Quelllaufwerke etwa per eSATA oder USB verbunden wurden. Danach wählen die Administratoren das entsprechende Ziellaufwerk, und mit einem Klick auf die Schaltfläche „Fertig stellen“ wird der Klonvorgang gestartet. Auch in dieser Konstellation war der Klonvorgang für die 85 GByte Daten in knapp zwölf Minuten abgeschlossen. Nun kann die SSD abgesteckt, und als primäre Systemfestplatte in einer Arbeitsstation eingesetzt werden.
Deutlich flexibler gestaltet sich ein Festplattentausch mit dem Einsatz entsprechender Backup-Software. Dabei ist unter anderem Acronis zu nennen, neben den klassischen Sicherungs- und Wiederherstelloptionen lassen sich mit Acronis auch Laufwerke klonen. Alternativ ist es auch möglich, ein Backup auf Systemen mit geänderter Hardware aufzuspielen (dies nennt sich bei Acronis „Universal Restore“). Um eine SSD auf eine weiter zu kopieren, nutzen die Administratoren die entsprechende Funktion (unter „Extras“). Danach wird der Vorgang näher spezifiziert, das Quelllaufwerk gewählt. Im Gegensatz zur Samsung-Software lässt sich nicht nur die eigentliche Systemfestplatte als Quelle wählen, sondern beliebige Massenspeicher – sofern diese an der Arbeitsstation angeschlossen wurden. Das ist auch möglich, wenn die Quelllaufwerke etwa per eSATA oder USB verbunden wurden. Danach wählen die Administratoren das entsprechende Ziellaufwerk, und mit einem Klick auf die Schaltfläche „Fertig stellen“ wird der Klonvorgang gestartet. Auch in dieser Konstellation war der Klonvorgang für die 85 GByte Daten in knapp zwölf Minuten abgeschlossen. Nun kann die SSD abgesteckt, und als primäre Systemfestplatte in einer Arbeitsstation eingesetzt werden.
Florian Huttenloher



