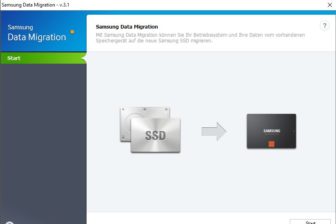Hands-On: Storagecraft Cloud Backup for Office 365
14. Februar 2017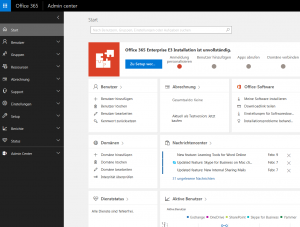
Ein funktionierendes und getestetes Backup- und Restore-Gesamtkonzept bürgt für die Grundsicherheit der Geschäftsdaten in den Unternehmen. Denn sowohl bei kleineren Problemen, als auch bei einem katastrophalen Ereignis müssen Unternehmen ihre Daten stets sicher verwahren. In der Vergangenheit wurden an dieser Stelle oftmals auf eine lokale Datensicherung gesetzt. Sprich die Unternehmensdaten wurden vor Ort in den Firmen auf entsprechende Datenträger gesichert – oftmals aus Kapazitäts- und Kostengründen auf entsprechenden Magnetband-Medien. Doch in den letzten Jahren setzen die Firmen vermehrt auf Online-Lösungen, Cloud-Funktionen und Speicherressourcen aus dem Internet. Grund genug, die Cloud-to-Cloud-Backup-Lösung von Storagecraft genauer unter die Lupe zu nehmen. Im Test überzeugte dabei das „Cloud Backup for Office 365“.
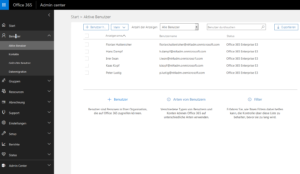
Viele Unternehmen fahren momentan eine Art Zwischenlösung, bei der sich einige Daten innerhalb, und andere Dateien außerhalb des Unternehmens befinden. Für diese hybriden Cloud-Lösungen gilt prinzipiell zunächst einmal das gleiche wie bei den „klassischen“ Konzepten, bei denen die Daten nur im eigenen Rechenzentrum (RZ) auf lokale Speichermedien gesichert wurden. Somit stellt sich die Frage, auf welche Weise man lokale Backup-Konzepte mit den aktuellen Cloud-Plattformen verbinden kann. Dabei gilt es vor allem zu bedenken, dass die Daten beim Cloud-Provider nicht unbedingt automatisch mehrfach redundant gespeichert werden. Daher stellen sich die Backup-Administratoren folgende Fragen zum Thema Datensicherung von Cloud-Services:
- Wie sichere ich die vorhandenen Daten von allen eingesetzten Cloud-Ressourcen?
- Welche Sicherungskonzepte bestehen bereits?
- Kümmert sich der Cloud-Provider bereits selbst um eine Datensicherung?
- Wo liegen die Daten, im In- oder im Ausland?
- Genügen die Backup-Konzepte des Providers den Unternehmensvorgaben?
- Passen die Backup-Intervalle, oder wird zu selten gesichert?
- Kann die Funktion der Datensicherung unabhängig getestet werden?
- Funktioniert die Widerherstellung einwandfrei?
- Wer kann eine Rücksicherung beauftragen?
- Können die Mitarbeiter „ihre“ Dateien selbst zurücksichern, oder ist dabei ein Eingreifen der Systembetreuer nötig?
- Lässt sich der Restore granular ausführen, falls ein Miterbeiter etwa nur eine einzige Datei versehentlich löscht?
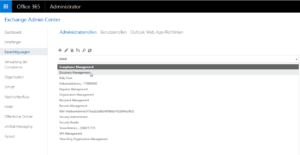
Diese Liste lässt sich je nach Unternehmen und Branche noch weiter ausführen. Denn für unterschiedliche Bereiche werden unterschiedliche Datensicherung- und Datensicherheitsparameter festgesetzt. Eine Versicherungsgesellschaft oder ein Bank-Dienstleister wird sicherlich deutlich höhere Sicherheitsparameter definieren (und auch gesetzlich durchführen müssen), als ein Betrieb im Bereich „Bademoden-Einzelhandel“.
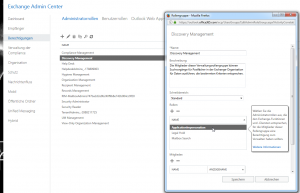
Trotzdem haben fast alle Firmen gemein, dass bestimmte Dateien mehrfach gesichert werden, und diese zudem für einen gewissen Zeitraum zu archivieren sind. Um dies zu jeder Zeit sicherzustellen, müssen sich die Verantwortlichen über ein schlüssiges Gesamtkonzept zum Thema Backup einigen. Für den „On-Premise-Bereich“ ist dies in den meisten Unternehmen sicherlich bereits geschehen. Aber falls nun weitere IT-Ressourcen in Form von Cloud-Funktionen hinzukommen, werden diese Konzepte überdacht oder erweitert. Dies ist etwa der Fall, wenn die Firmen Office 365 von Microsoft zum Einsatz bringen.
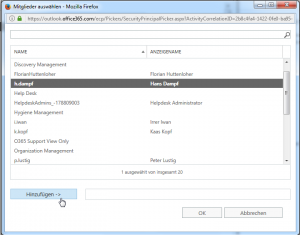
Während in der Vergangenheit oftmals lokale Office-Installationen mit einem (Exchange-) E-Mail-Server im Windows-Bereich dominierten, wechseln immer mehr Firmen zur Cloud-Variante. Auf welche Weise stellen die Firmen nun sicher, dass „ihre“ Emails, Kalender- und Kontakte entsprechend abgesichert werden? Zudem ist die Datensicherung nur so gut, wie eine funktionierende Rücksicherung. Daher prüfen die Systembetreuer die Restore-Funktionen im besten Fall regelmäßig.
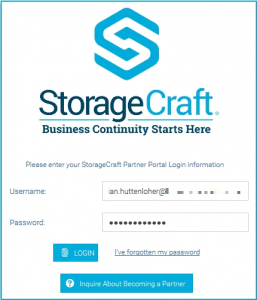
Das hat zudem den Vorteil, dass bei einem „echten Notfall“ die entsprechenden Arbeitsabläufe bereits mehrfach „durchgespielt“ wurden, und diese dann schnell von der Hand gehen. Viele Cloud-Provider versprechen ihren Kunden, dass die abgelegten Daten regelmäßig gesichert werden. Trotzdem sollten die Administratoren sich nicht nur auf die „mitgelieferten“ Backup-Funktionen der Cloud-Anbieter verlassen. Um den Bereich „Cloud-Datensicherung“ komplett abzudecken, können die Systembetreuer auf Lösungen wie etwa dem „Cloud Backup for Office 365“ von Storagecraft bauen.
Testvorbereitungen
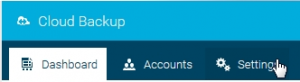
Um die Backup-Lösung von Strogarecraft im Testlabor näher unter die Lupe zu nehmen, musste das Team von NT4ADMINS zunächst noch einige Vorbereitungen treffen. Um eine saubere Testumgebung zu generieren, setzte das Labteam auf ein komplett „neues“ Office 365-Konto. Diese wurde als Trial-Variante bei Microsoft angelegt. Danach fanden sich die Systembetreuer in der Administrator-Konsole von Office 365 wieder (Bild 1). Als Service-Plan kam bei diesem Test die Kategorie „E3“ zum Einsatz. Eine genauere Aufstellung der einzelnen Office-365-Produkte ist auf der entsprechenden Seite von Microsoft zu finden. Der nächste Schritt führte die Systembetreuer in das Untermenü „Benutzer“. Hier wurden mehrerer „Dummy-Accounts“ samt zugehörigen E-Mail-Adressen angelegt (Bild 2).
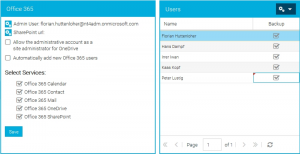
Im nächsten Schritt ist es notwendig die Berechtigungen der frisch angelegten Benutzer anzupassen. Hierzu navigierte das Lab-Team im Office-Portal auf die Schaltfläche „Exchange“ im Bereich „Admin Center“. An dieser Stelle geht es weiter zu den Punkten „Administratorrollen“, „Berechtigungen“ und „Compliance Management“ (Bild 3). Über das Stift-Symbol erreichen die Systembetreuer das nächste Menüfenster, hier aktivieren die Administratoren „ApplicationImpersonation“ im Pull-Down-Menü (Bild 4) und fügen über das „Plus-Zeichen“ die jeweiligen Mitglieder hinzu (Bild 5). In dieser Beispielkonfiguration wurden folgende Benutzer erstellt und die Berechtigungen auf die beschriebene Weise angepasst.
- Florian Huttenloher,
- Hans Dampf,
- Irrer Iwan,
- Kaas Kopf und
- Peter Lustig.
Storagecraft Cloud Backup einrichten
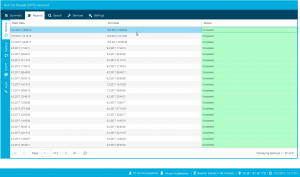
Im nächsten Schritt starteten die Systembetreuer das (von Storagecraft freigeschaltete) Dashboard für Cloud Backup. Hier ist es notwendig Benutzername und Kennwort einzugeben, um im Hauptmenü zu „landen“ (Bild 6). Nun stehen unterschiedliche Möglichkeiten bereit, um Cloud-Ressourcen hinzuzufügen und danach zu sichern. In diesem Beispiel wechseln die Systembetreuer auf den Menüpunkt „Cloud Backup“. An dieser Stelle ist es notwendig, die zu sichernden Cloud-Ressourcen anzugeben (Bild 7). Dafür benötigt das Storagecraft-Dashbhoard die jeweiligen Anmeldeinformationen für den zu sichernden Office-365-Account. Danach lassen sich folgende Elemente für das automatische Cloud-Backup auswählen:
- Office 365 Calendar,
- Office 365 Contact,
- Office 365 Mail,
- Office 365 One Drive und
- Office 365 Sharepoint
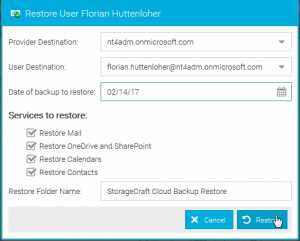
Auch können einzelne Office-365-Benutzer vom Backup ausgeschlossen werden (durch Deaktivierung der Checkbox, Bild 8). Nachdem diese Vorbereitungen abgeschlossen wurden, versendete das Labteam einige E-Mails mit unterschiedlichen Dateianhängen an alle neu angelegten Office-365-Benutzer, und meldete sich mit den entsprechenden Credentials am Office-365-E-Mail-Portal an. Hier wurden die Emails angezeigt, und testweise wurden noch einige weitere E-Mails versendet, um die korrekten Funktionen der Office-365-Accounts zu prüfen.
Backup läuft vollautomatisch
Storagecraft sichert nach der Konfiguration die eingetragenen Office-Benutzer vollautomatisch in einem zeitabstand von etwa acht Stunden. Falls es nun nötig wird, Daten zurückzusichern, können die Systembetreuer auf unterschiedlichen Weg vorgehen. Zum einen lassen sich einzelnen Elemente – etwa Mails oder Kontakte – im Storagecraft-Dashboard über die Funktion „Search“ suchen, und diese granular wiederherstellen. Alternativ können die Systembetreuer auch einen „kompletten Benutzer“ wiederherstellen.
Im „normalen“ Betrieb werden es die Administratoren (meistens) mit erstgenanntem Problem konfrontiert: Etwa wenn Benutzer versehentlich Elemente aus dem Office-Account löschen, und diese daraufhin nicht mehr zur Verfügung stehen. Nach einer entsprechenden Wartezeit prüfte das LAB-Team den Backup-Vorgang. Hierbei hilft ein Blick auf das Protokoll weiter. Wie in Bild 9 zu sehen liefen alle Backup-Jobs einwandfrei ab.
Restore
Nach der erfolgreichen Durchführung von mehreren Backup-Jobs war es an der Zeit die Wiederherstellung in Angriff zu nehmen. Dazu loggten sich die Systembetreuern im Office-Kundenportal an, und löschten einige der vorhandenen E-Mails endgültig. Danach wechselten die Administratoren auf das Storagecraft-Dashboard und starteten einen Restore-Job. Dabei ist es wichtig, zunächst die entsprechenden Cloud-Ressourcen aus der Liste der verfügbaren Einträge zu wählen (Bild 10).
Nun müssen die Systembetreuer noch den jeweiligen Benutzer angeben. Nun benötigt Storagecraft Cloud Backup noch die Information, welches Backup eingespielt werden soll (Datum). Zudem können die Systembetreuer noch angeben, in welchen Ordner die zurückgesicherten Elemente „landen“. So finden die User die wiederhergestellten E-Mails oder Kontakteinträge schnell wieder, wenn die Rücksicherung abgeschlossen wurde. Dies funktionierte einwandfrei, und die im Vorfeld gelöschten E-Mails waren nach einer kurzen Wartezeit wieder in den Benutzer-Accounts verfügbar.
Zusammenfassung
Die Cloud-Backup-Plattform von Storagecraft kombiniert effiziente Backup-Funktionen mit einer einfach gehaltenen Verwaltung. Die zu sichernden Cloud-Ressourcen lassen sich einfach über die entsprechende Schaltfläche hinzufügen. Alle angelegten Office-365-Benutzer werden (falls die entsprechende Checkbox aktiviert ist) automatisch im Storagecraft-Dashboard angezeigt. Über die unterschiedlichen Kategorien können die Systembetreuer wählen, welche Elemente des Office-365-Kontos gesichert werden sollen.
Falls diese Parameter definiert wurden, sichert Storagecraft automatisch (etwa) alle acht Stunden die gewählten Benutzerkonten samt den jeweiligen Elementen. Auch die Wiederherstellung starten die Administratoren schnell und zuverlässig. Nach dem erfolgreichen Restore finden die Office-Nutzer die wiederhergestellten Elemente in einem Extra Ordner im Office-365-Account. Zudem lassen sich die einzelnen Sicherungen nach bestimmten Elementen durchsuchen, zudem stehen diverse Filter zur Verfügung, etwa um Emails eines bestimmten Senders zu selektieren.
Zu allen Vorgängen erstellt das Tool detaillierte Berichte beziehungsweise Protokolle. Die Backup-Datensätze speichert Storagecraft in zertifizierten Amazon-Rechenzentren ab. Somit handelt es sich um eine reine Cloud-to-Cloud-Backup-Lösung. Somit werden die Unternehmensdaten gegen viele Ausfall-Szenarien geschützt. Etwa falls die Office-Nutzer „aus Versehen“ Elemente endgültig löschen, oder falls Synchronisierungsprobleme auftreten. Auch bei einem Fehler seitens Microsoft, etwa falls Emails plötzlich nicht mehr vorhanden sind, können die jeweiligen Elemente schnell wiederhergestellt werden.
Ein weiteres Anwendungsbeispiel: Falls Mitarbeiter aus dem Unternehmen ausscheiden, müssen die E-Mails in der Regel sicher archiviert werden. Anstatt nun den E-Mail-Account des Mitarbeiters „weiterlaufen“ zu lassen, können die Administratoren den gesamten Inhalt sichern, und das Benutzerkonto danach abmelden. Auf diese Weise sparen die Firmen einiges an Kosten ein. Zudem lassen sich Office-Elemente wie Kalendereinträge, Kontakte oder E-Mails auch direkt aus dem Storagecraft-Dashboard auf ein lokales System herunterladen. Dies ermöglicht es, auch dann weiterzuarbeiten, falls Cloud-Dienste gerade von einem Ausfall betroffen sein sollten. Weitere Informationen finden Interessierte auf der Webseite von Storagecraft.