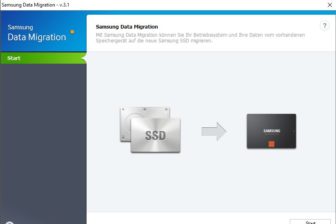Festplattenmanager erledigt Migration auf SSD
9. August 2011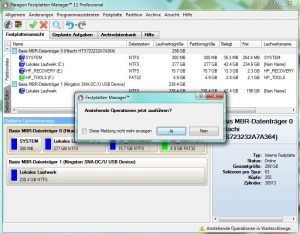
Notebooks mit i7-CPU und 8 GByte Arbeitsspeicher wie das Elitebook 8460P von HP benötigen auch einen schnellen Massenspeicher: Mit einer 256 GByte großen SSD wie der SSD Now 100 V+ (mit 256 GByte Kapazität) von Kingston ist die Basis für ein schnelles System gegeben – doch dazu müssen die bestehenden Informationen von der Festplatte auf die SSD korrekt übertragen werden.
Diese Aufgabe erledigt im Kurztest der Festplattenmanager Version 11 von Paragon. Dabei wird besonderes Augenmerk auf die Funktion "Migrate OS to SSD" gelegt.

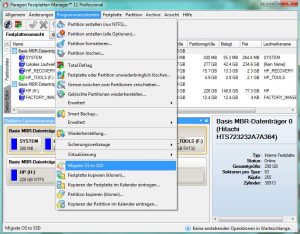

Für den Einsatz von Solid State Drives (SSD) sprechen momentan viele Argumente. Passende Software zur Migration von Betriebssystemen, Applikationen und Daten, die auf den Festplatten (HDDs, Hard Disk Drives) liegen, ist bereits verfügbar. Hier gilt es allerdings einige „Kleinigkeiten“ zu berücksichtigen, wie zum Beispiel das Misalignment. Es ergibt sich aufgrund der Sektorengröße der SSDs.
Aktuelle Notebooks sind heutzutage leider nicht unbedingt mit den „Top-SSDs“ lieferbar. Zum Beispiel bietet HP sein Elitebook 8460P – Stand heute – nur mit bis zu 128 GByte SSD oder wahlweise mit bis zu 500 GByte HDD an. Bei den üblichen Vorinstallationen auf den Notebooks sind 128 GByte schnell voll. Zum Beispiel belegt auf dem Elitebook 8460P das vorinstallierte Windows 7 Professional bereits nach dem Erststart knapp 42 GByte, dem gegenüber steht die nutzbare Kapazität von etwa 80 GByte der größten vom Hersteller verbauten SSD.
Somit bleibt hier einem Anwender, der die Vorteile einer vergleichsweise flotten SSD mit einer höheren Speicherkapazität als 128 GByte kombinieren möchte, nur eine Möglichkeit: Der Einbau einer SSD mit mehr Speichervolumen.
Deswegen wird für diesen Test das Notebook mit der vergleichsweise günstigeren Festplatte (360 GByte) bestellt, und zusätzlich eine SSD mit hoher Kapazität geordert. Um den zeitraubenden Vorgang einer Neuinstallation samt Treiber und Updates abzukürzen, bietet es sich naturgemäß an, die (Vor-) Installation des Notebooks auf die leere SSD zu übertragen.
Hier gibt es einige Hersteller, die Tools für die Migration von HDDs auf SSDs anbieten. Unter anderem ist hier der Hersteller Paragon zu nennen, dessen Software Paragon Festplattenmanager Professionell aktuell in der Version 11 verfügbar ist.
Der Testablauf im Detail
In unserem Test wird das Notebook mittels der Paragon-Software auf eine SSD „geklont“. Das Elitebook 8460p von HP mit Windows 7 Professional dient dazu als Testplattform. Die SSD kommt vom Hersteller Kingston und trägt die Bezeichnung SSD Now 100 V+ (mit 256 GByte Kapazität). Die Paragon Software wird auf dem Elitebook (noch mit der HDD) installiert, und die zugehörigen SSD per USB-Festplattengehäuse (das ist im Lieferumfang von Kingstons Upgrade-Kit enthalten) angeschlossen.
Der Festplattenmanager übernimmt dann die Portierung des installierten Betriebsystems. Hier wird zunächst der passende Programmassistent gestartet. Daraufhin analysiert das Tool das Betriebssystem und bereitet den Kopiervorgang vor. Hier ist noch eine Eingabe vom Administrator nötig, und der Assistent meldet die erfolgreiche Konfiguration.
Anschließend gilt es noch im Hauptfenster des Festplattenmanagers den eben eingerichteten Job auszuführen. Ein grüner Fortschrittsbalken erscheint nach einiger Wartezeit, dessen Angaben über die Dauer des Kopiervorgangs sollte man allerdings nicht vertrauen. In Windows typischer Manier pendelt diese Angabe zwischen „10 Minuten verbleibend“ und „10 Stunden verbleibend“ hin und her. Nach etwa 50 Minuten meldet der Assistent pflichtgemäß den Abschluss des Vorgangs.
Nun werden die „ausgediente HDD“ aus- und die passende SSD in das Notebook eingebaut, und das System anschließend gebootet. Das Betriebsystem startet sauber durch. Es sind noch einige Einstellungen bei der Windows-Version zu tätigen.

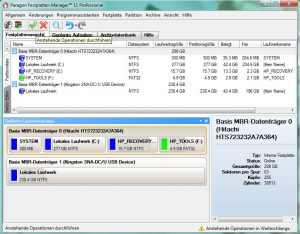
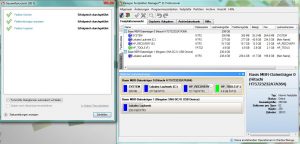
Einstellungen für SSDs in Microsoft-Betriebssystemen
Einige Einstellungen unter Windows 7, Windows Vista sowie Windows XP sollten für die SSD-Nutzung optimiert werden. Solid State Drives haben geringere garantierte Werte für die Anzahl der Schreib-Lesezyklen als Festplatten – so zumindest die Regel im Consumer-Bereich. Daher sollten unnötige Schreib- und Löschvorgänge vermieden werden.
Zum Beispiel macht eine Defragmentierung bei einer SSD wenig Sinn, diese Einstellung ist daher zu deaktivieren. Microsoft setzt ab der Windows-XP-Version eine Technologie namens „Prefetch“ ein, die bestimmte Programme und Befehle „vorsichtshalber“ in den Arbeitsspeicher lädt und so die Startzeiten für diese Applikationen reduzieren soll.
Dies bringt bei einer SSD keine allzu großen Vorteile mehr und sollte daher ebenso abgeschaltet werden. Der Eintrag dafür verbirgt sich in der Registry. Unter Vista sind zudem die beiden Dienste Readyboot und Superfetch zu deaktivieren.
Bei Windows 7 ist Readyboot nicht vorhanden, allerdings sollte Superfetch wie bei Vista ausgeschaltet werden. Bei allen Windows-Versionen können noch weitere Details konfiguriert werden, etwa die Abschaltung von Indexdiensten, Systemwiederherstellungspunkten, des Windows Defenders und des Ruhestands. Hier sollten die Vorteile (Schonung der SSD) gegenüber den Nachteilen genau abgewogen werden (nicht funktionierender Roll-Back bei abgeschalteten Systemwiederherstellungspunkten).
Programme und Tools, die auf der SSD unnötige Schreiboperationen durchführen, werden sinnvollerweise nicht verwendet, um einer vorschnellen Alterung der SSD vorzubeugen. Dazu zählen unter anderen Defragmentierungsprogramme, Festplatten-Benchmarks, Echtzeitsicherungen und Datenvernichter.
Fazit des Kurztests
Der Test mit der Paragon-Software liefert gute Ergebnisse, das Windows-7-Notebook von HP funktioniert nach der Migration einwandfrei. Zudem berücksichtigt die Software eine optimale Anordnung der Datenblöcke auf der SSD, die ja mit 4 KByte großen Blöcken arbeitet. Alle Programme laufen anstandslos, das Betriebssysteme starten zudem deutlich schneller – etwa im Bereich von weniger als 20 Sekunden. Beim frisch aus der Verpackung entnommenen HP-Notebook dauerte die Migration inklusive Umbau nur knapp eine Stunde.
Ohne die entsprechende Ansteuerung der SSD wird ein Großteil der Performance verschenkt. SSDs sollten daher in modernen Betriebsystemen wie etwa Windows 7 eingesetzt werden, um ihre maximalen Vorzüge zu entfalten. Die Paragon-Software bietet neben der Migration auf eine SSD noch weitere Features. Etwa eine Backup- und Restore-Funktion, vielfältige Möglichkeiten, um die Festplatten oder SSDs zu konfigurieren, sie zu formatieren und sie zu löschen.
Ebenso ist ein Partitionsmanagement vorhanden. Mit dem können beispielsweise Grenzen zwischen zwei Partitionen verschoben werden. Zudem lassen sich beliebige Partitionen für verschiedene Virtualisierungslösungen vorbereiten. Diese Vorgänge können auch zeitgesteuert erfolgen. So lässt sich abschließend festhalten, dass der Festplattenmanager in der Version 11 von Paragon überzeugen kann.
Florian Huttenloher/rhh
Pro:
– vermeidet Misalignment
– führt Clonen des Images schnell aus
– erledigt die Aufgabe korrekt
Contra:
– Fortschrittsanzeige beim Kopieren nicht aussagekräftig
Kontakt:
Paragon Software
Heinrich-von-Stephan-Str. 5c
79100 Freiburg
www.paragon-software.com/de/home/hdm-professional/
Preis:
ab 79,95 Euro (je nach Version)