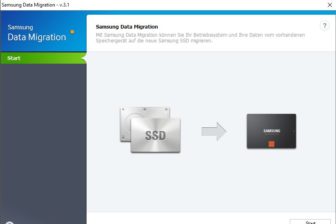Kurztest: Umziehen von Client-Plattformen
28. Februar 2012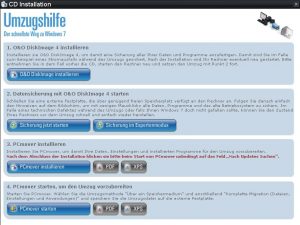
Die Migration von Windows-Systemen mit allen Einstellungen, Programmen und persönlichen Informationen im Benutzerprofil erweist sich als keine leichte Aufgabe. Hier im Kurztest musste die Umzugshilfe mit dem Tool PC Mover aus dem Haus O&O Software beweisen, welche Aktionen sie zuverlässig ausführen kann—und zudem unter Beweis stellen, ob das auch alles schnell und sauber über die Bühne geht.
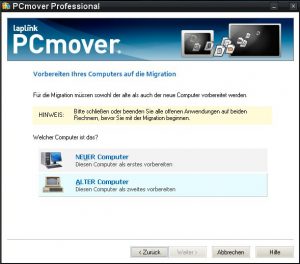
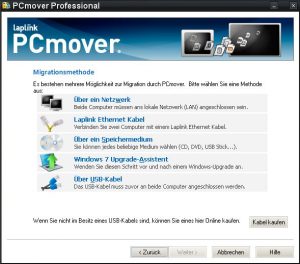
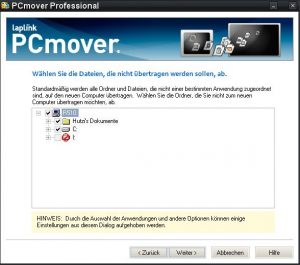
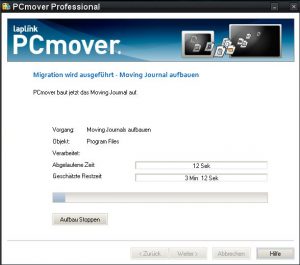
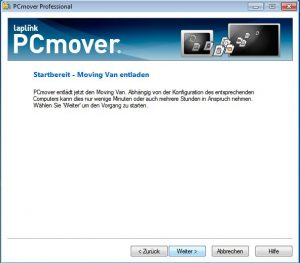
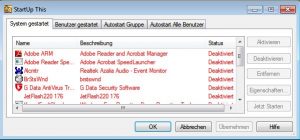
Viele Benutzern auf Windows-Plattformen kennen das Problem: Die alte Hardware hat ausgedient, und ein neues System mit aktueller Ausstattung steht schon bereit für den Einsatz. Doch noch ist ein Problem zu lösen. Es gilt alle wichtigen Dateien und Programme auf dem alten System zu transferieren. Dazu müssen sie erst gesichert, übertragen und gegebenenfalls auch noch installiert werden. Zudem geht meist noch ein Versionswechsel des Windows-Betriebssystems Hand in Hand mit dieser Aufgabe.
Um solchen Anforderungen entsprechend zu begegnen, schickt der Hersteller O&O Software GmbH seine Software mit der Bezeichnung Umzugshilfe ins Rennen. Laut Herstellerangaben ist die Migration von allen Systemen mit Windows XP sowie von allen Vista-Versionen auf eine beliebige Installation mit Windows 7 möglich.
Nicht nur Dateien, sondern auch Programme sollen so – zeitsparend – übertragen werden. Naturgemäß können auf diese Weise nur Programme migriert werden, die von Haus aus mit der jeweiligen Windows7 Version kompatibel sind. Auch eine Übertragung der Benutzerkonten sowie den entsprechenden Daten in den User-Verzeichnissen verspricht der Hersteller. Ob sich das Programm im Praxistest des NT4ADMINS-Teams bewährt, soll der folgende Test zeigen.
Die Box-Umzugshilfe vom Hersteller O&O Software umfasst neben einer CD und einen Handbuch ein LAN-Kabel (Cross-Over). Somit könnte das System auch ohne ein Sicherungsmedium übertragen werden, O&O empfiehlt aber sinnvollerweise die Nutzung eines externen Sicherungsmediums wie etwa eine externe USB-Festplatte. Für diesen Zweck stellt O&O auch seine Datensicherungssoftware mit zur Verfügung (O&O Disk Image). Die Lizensierung des Programmes zur Migration (O&O PC Mover) sieht eine dreifache kostenlose Nutzung vor, nach der Eingabe des Lizenzschlüssels ist eine Internetverbindung nötig um das Programm zu aktivieren.
Vorbereitung des Tests
Das NT4ADMINS-Team stellt für den Test eine typische Migrationsaufgabe: Daten und Programme sollen von einem Notebook mit Windows XP Professional Betriebssystem gesichert, und auf dasselbe Gerät (nach einer Installation des aktuellen Windows 7 Professional Systems) übertragen werden. Für den Test kommt ein Gerät vom Hersteller LG Electronics mit der Bezeichnung R510 zum Einsatz. Die genaue Hardwareausstattung ist im Kasten Testgeräte aufgeführt. Dazu erstellt das NT4ADMINS-Team zuerst eine Komplettsicherung des Systems auf eine externe Harddisk. Danach wird die Software O&O PC Mover installiert, aktiviert und Schritt für Schritt dem Migrationsassistenten gefolgt.
Der Installationsvorgang wird gestartet, dann sind Benutzerinformationen einzugeben und anschließend der PC Mover zu starten. Die Software führt dann einen Versions-Check im Internet durch und schlägt dann einen Download der aktuellen Version vor. Stimmt der Anwender zu, wird eine Weiterleitung auf die Webseite des Herstellers durchgeführt: Hier wählt der Benutzer den passenden Download für das vorhandene Betriebssystem aus. Nach einigen Hinweisen geht es dann an die eigentliche Arbeit (Bild 2).
Anschließend steht die Auswahl des Migrationsschemas an: Sollen nur spezielle Dateitypen übertragen werden oder wird eine Vollmigration gewünscht? Hier muss sich der Benutzer für eine der verschiedenen Optionen entscheiden. In Bild 3 sind die verschiedenen Methoden zur Datenübertragung aufgelistet.
Im nächsten Schritt räumt die Software einem noch eine interessante Option ein: Hier kann noch ein Snapshot des Systems erstellt werden, eine weitere Möglichkeit zur Datensicherung. Im nächsten Dialog geht es um die Auswahl der zu migrierenden Benutzerkonten – im Test ist die Aufgabe einfach: Es gibt nur einen Benutzer, der umzuziehen ist. Des Weiteren muss man noch die zu berücksichtigenden Laufwerke selektieren, ehe man in der Zusammenfassung (Bild 4) .
Falls noch letzte Korrekturen an den zu übertragenden Dateien vorgenommen werden sollen, ist an diesem Punkt nochmals die Möglichkeit gegeben. Generell bietet die Software noch weitere Optionen: Spezielle Dateitypen können zum Beispiel abgewählt werden.
Danach werden die zu übertragenden Anwendungen analysiert und ausgewählt. Dazu scannt der PC Mover das aktuelle System auf installierte Programme. Danach kann der Anwender einzelne Anwendungen selektieren. Die gesamten Aktionen schreibt dasTool dann in einem Migrations-Journal mit (siehe Bild 5).
Das Programm hat dann die Vorbereitungen abgeschlossen und zeigt auch gleich die zu migrierende Datenmenge an. Dies ist nützlich, um ein passendes Sicherungsmedium auszuwählen. Der Speicherort und der Dateiname des System-Images ist noch auszuwählen bevor der Kopiervorgang beginnen kann. Das Image selbst darf auch in mehrere Abschnitte geteilt werden, falls die Speicherkapazität eines externen Mediums nicht ausreichen sollte.
Dann beginnt der Migrationsvorgang, und die ersten Daten werden auf eine externe Festplatte übertragen. Nach einer Laufzeit von 3 Stunden und 38 Minuten ist der Umzugsvorgang dann abgeschlossen.
Das R510 Notebook ist zwischenzeitlich mit Windows 7 Professional vorbereitet, Treiber und Windows-Updates wurden bereits durchgeführt. Die Migration auf das aktuelle System kann somit beginnen. Zuerst gilt es, das Image des PC Movers auszuwählen (Bild 6) und das Entladen des „Moving Van“ erst zu bestätigen und es damit anzustoßen.
Anschließend erfolgt das Abgleichen der Benutzerprofile. Danach sind die Daten in den Benutzerkonten nun an der Reihe. Nach Abschluss der Vorgänge meldet PC Mover den erfolgreichen Abschluss der Migration, ein Neustart ist erforderlich, um die Änderungen abzuschließen. In diesem Zuge sollte noch der Autostart angepasst werden. Die O&O Umzugshilfe startet hierzu ein Konfigurationsprogramm (Startup This).
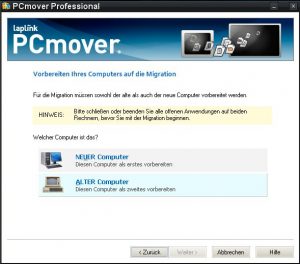
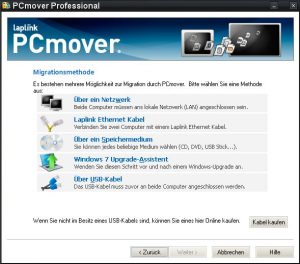
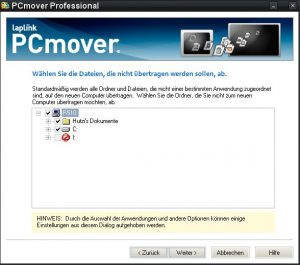
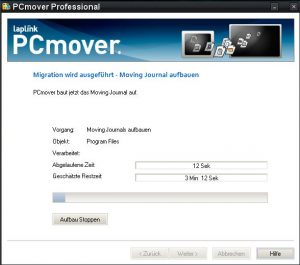
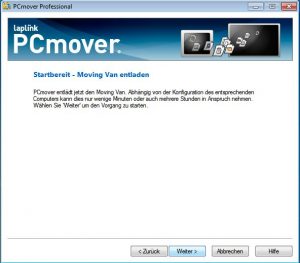
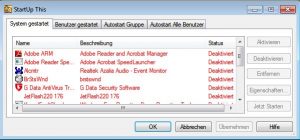
Fazit des Tests
Das Programm punktet mit einer klaren Menüführung und den vielen verfügbaren Optionen. Einzelne Benutzerprofile können selektiert, Dateitypen angewählt oder Laufwerks- und Pfadangaben von der Migration ausgeschlossen werden.
Ebenso ist es möglich spezielle Anwendungen vom Migrationsvorgang auszunehmen. Alle Dateien wurden nach der Migration von XP auf Windows 7 an die entsprechenden Ordner („Eigene Bilder“ beispielsweise) kopiert, Benutzereinstellungen wie Passwörter oder der Desktophintergrund finden sich nach der Übertragung auf dem neuen System wieder. Der Kopiervorgang von über drei Stunden für die ausgewählten 80 GByte dauerte relativ lange.
Das mitgelieferte Datensicherungsprogramm und der Hinweis, vor der Migration unbedingt ein Backup zu erstellen, zeugen ebenfalls von der professionellen Aufmachung der Software.
Negativ fallen allerdings einige Probleme auf, was die migrierten Anwendungen angeht. Nicht nur dass (wie erwartet) keine der inkompatiblen Anwendungen nach der Migration nicht auf dem Windows 7 OS funktionieren, auch bei den eigentlich für Windows 7 spezifizierten Anwendungen gab es Probleme. Beispielsweise konnte die O&O Umzugshilfe das Office 2010 Professional Paket nicht erfolgreich migrieren.
Ebenso wurde die Software Camtasia 6.0 nicht korrekt herübergezogen. Freeware Programme wie Firefox 9.0 oder Acrobat Reader X funktionierten nach dem Umzug meist problemlos. Speziell bei den zu übertragenden Anwendungen erreicht die Software O&O Umzugshilfe leider mit diesen Leistungen nur die Note Ausreichend.
Florian Huttenloher/ rhh
Pro:
+ Datensicherung wird angeboten
+ viele Möglichkeiten die Migration anzupassen
+ Benutzerprofile und Dateien werden korrekt übertragen
+ Software wird günstig angeboten
+ strukturierte Menüführung
Kontra:
– Software ist nur dreimal kostenlos einsetzbar
– Programme werden teilweise nicht korrekt migriert
– langsamer Dateitransfer
Spezifikation Test-Notebook:
LG Electronics Notebook Modell R510
Display: 15-Zoll TFT
CPU: Core2Duo P8600 mit 2,4 GHz
Grafik: Geforce 9600M
Ram: 4 GByte
HDD: 320 GByte
LW: DVD-RW Multiformat
OS: Windows XP Professional inkl. SP3
Kontakt:
Weitere Infos auf der Website von O&O Software.