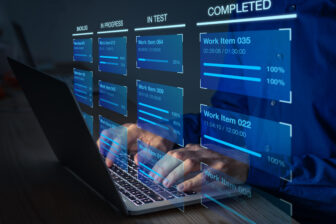Hyper-V: Performanceprobleme bei VMs beheben, Teil 4
24. Februar 2014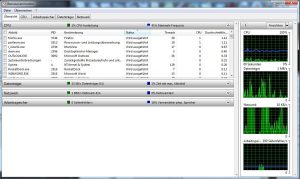
Der Performancemonitor eignet sich nicht nur für eine eingehende Analyse des Ressourcenverbrauchs, sondern stellt für Systembetreuer generell ein nützliches Bordmittel dar. Neben CPU-Auslastung, RAM-Verbrauch und Informationen zu Speichernutzung können auch Abhängigkeiten von weiteren Threads ermittelt werden. Daher kommt das Tool bei den meisten Administratoren regelmäßig zum Einsatz.
Es sind von Drittanbietern auch noch weitere Alternativen wie etwa der „Process Hacker“ oder das, nach der Übernahme von Sysinternals, inzwischen zu Microsoft zugehörige Tool „Process Explorer“. Da sich genaue Informationen bezüglich der Systemdienste und Applikationen auch sehr gut mit dem Performancemonitor extrahieren lassen, greifen viele Systembetreuer zu diesem Windows Bordmittel.
In diesem Beitrag beleuchtet das NT4ADMINS-Team den Gebrauch dieser Analysewerkzeuge genauer und gibt für deren Verwendung einen Leitfaden vor.
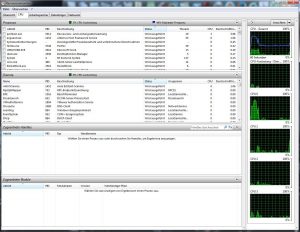
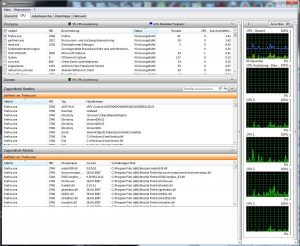
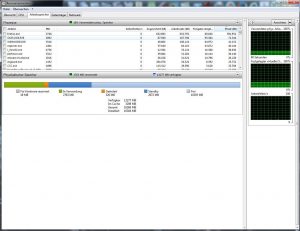
Die ersten Teile, Teil 1 und Teil 2, der Serie waren bereits online zu lesen, Teil 3 steht den NT4ADMINS-Abonnenten (im Rahmen des E-Paper Februar 2014; kostenlose Leseprobe ist über eine Mail an service@nt4admins.de mit dem Betreff „Performanceprobleme, Teil 3“) zur Verfügung.
Im vierten Teil der Beitragsserie legt das NT4ADMINS-Team das Augenmerk zunächst auf den Ressourcenmonitor. Dieser bietet deutlich mehr Informationen als der Taskmanager, und ist einfacher in der Handhabung als die sehr umfangreiche Performance Monitor. Neben der Möglichkeit das Tool über den Taskmanager aufzurufen, besteht zudem die Option das Bordmittel durch direkte Eingabe von „resmon“ über die Kommandozeile, beziehungsweise Powershell, oder das Windows-Startmenü zu starten.
Wie in Bild 1 zu sehen, ist das Tool über verschiedene Unterpunkte strukturiert. Im Hauptbereich des Programms können die jeweiligen Unterpunkte noch expandiert werden, um mehr Informationen über die einzelnen Komponenten zu erhalten. Ganz links befindet sich der Reiter „Übersicht“
Gesamtüberblick im Ressourcenmonitor
Hier verschafft sich der Systembetreuer einen Gesamtüberblick. Auch wenn diese Ansicht auf den ersten Blick recht einfach gestaltet ist, bieten sich hier dem Administrator bereits viele nützliche Detailansichten. Die jeweiligen Unterpunkte ermöglichen einen schnellen Wechsel zu den entsprechenden Details. Beispielsweise ermöglicht die Erweiterung der CPU-Kategorie (Bild 2) bereits die einzelnen Prozesse. Hier liegen Informationen wie etwa die Prozess Identität (PID), der Ressourcenverbrauch der einzelnen Tasks, deren Status und eine Beschreibung der einzelnen Unterpunkte.
Im rechten Bereich werden die Auslastung von CPU, RAM, Netzwerk und der Datenträger in den letzten 60 Sekunden dargestellt. Hier werden pro Komponente zwei verschieden Kurven angezeigt. Die grüne und die blaue Linie weisen unterschiedliche Bedeutungen auf. Diese unterscheidet sich in den einzelnen Kategorien von einander. Beim CPU-Diagramm wird beispielsweise die aktuelle prozentuale Taktfrequenz durch die blaue Kurve angegeben, die relative Auslastung der bereitgestellten Leistung durch die grüne Linie.
Beim Hauptspeicher wird die prozentuale Auslastung des RAMs in blau angezeigt, die Speicherzugriffsfehler in grün. Hierbei ist anzumerken dass es sich bei diesen Pagefault-Werten nicht um Fehler im allgemeinen Sinn handelt. Vielmehr sind Speicherzugriffe von Programmen gemeint, die ihre benötigten Daten nicht im RAM vorgefunden haben. Dies geschieht wenn das Betriebssystem diese momentan auf die Festplatte ausgelagert hat. Ein hoher Wert deutet folglich auf eine zu geringe Hauptspeichermenge hin.
Im Bereich der Datenträger bedeutet die blaue Kurve den jeweils höchsten Prozentsatz an aktiver Zeit, die grüne Linie steht hier für den Datendurchsatz in MByte pro Sekunde. Im Netzwerk-Tab wird der verwendete Prozentsatz der Netzwerkaktivität durch die blaue Kurve und der aktuelle gesamte Netzwerkverkehr in kBit pro Sekunde in grün repräsentiert.
CPU, RAM und Netzwerk im Fokus
Neben den generellen Anzeigen im Reiter „Übersicht“ stehen dem Systembetreuer auch noch detailliertere Informationen zur Verfügung. Hierbei wechselt der Administrator in beispielsweise in die Unterpunkte CPU, Arbeitsspeicher oder Netzwerk. Im erstgenannten Untermenü werden Informationen über die jeweiligen Prozesse, Dienste, zugeordnete Handles oder zugeordnete Module angezeigt. Die Spalten für Handles und Module enthalten vorerst noch eine Informationen, dafür muss zunächst ein entsprechender Prozess im oberen Bereich per Checkbox ausgewählt werden, wie in Bild 3 zu sehen.
Hier ist beispielsweise der Prozess „firefox.exe“ angewählt und in den Unterkategorien Handles und Module werden die jeweiligen Einzelkomponenten des Programms aufgelistet, und orange markiert. Beispielsweise kann so ermittelt werden dass das Programm firefox.exe auf verschiedenen Dynamic Link Libraries (DLL) zugreift, oder etwa auf die Windows- Schriftarten (Fonts).
Im Unterbereich „Arbeitsspeicher“ werden die jeweiligen Prozesse in den entsprechenden Spalten angezeigt. Hier können die jeweiligen Verbrauchswerte detailliert angezeigt werden. Im unteren Balkendiagramm wird der aktuelle Speicherverbrauch nochmals zusammengefasst. Dies wird in Bild 4 deutlich gemacht. Auch der Wert für die Seitenfehler (PageFault) lässt sich hier für die einzelnen Prozesse einsehen. Das ist vor allem für Performance-Problemen mit zu geringen zugewiesenen Hauptspeicher interessant. Genau wie im CPU-Menü können einzelne Prozesse, die mittels der Checkbox angewählt und deren Speicherverbrauch genauer analysiert werden.
Im Netzwerk-Tab können analog zu den anderen Unterbereichen einzelne Prozesse angewählt und auf den jeweiligen Ressourcenverbrauch untersucht werden. Das ist in Bild 5 sichtbar gemacht, in unserem Beispiel ist das Flashplayer-Plugin des Firefox-Browsers angewählt. Dessen Werte werden orange angezeigt, und lassen sich so von der restlichen Bandbreitenausnutzung separiert betrachten.
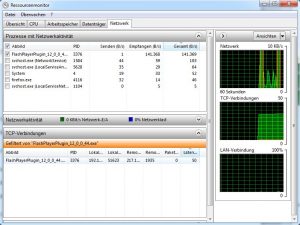
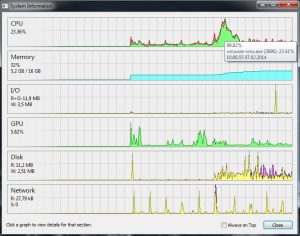
Process Explorer als Alternative
Nach der Übernahme von Sysinternals von Microsoft im Jahre 2006 wechselte der „Process Explorer“ quasi vom Drittanbieterprodukt in die Riege der Bordmittel. Zwar ist das Tool standardmäßig nicht in Microsoft-Betriebssystemen enthalten, steht aber auf der Sysinternals-Seite von Microsoft kostenlos zum Download zu Verfügung, momentan in der Version 16.01.
Genauere Informationen zu diesem Tool stehen in unserem Beitrag „Freeware Process Explorer in aktueller Version“ zur Verfügung.
Process Hacker und der Ressourcenverbrauch
Auch einen Blick wert ist die Freeware „Process Hacker“, hier lassen sich beispielsweise sehr übersichtliche Echtzeitverbrauchswerte extrahieren. Dies ist in Bild 6 zu sehen. Die Software ist über das Portal Sourceforge zum kostenlosen Download verfügbar.
Fazit und Ausblick
Ob nun Bordmittel wie der Ressourcenmonitor oder Software von Drittanbietern zum Einsatz kommen: Administratoren müssen für detaillierte Informationen über die einzelnen Prozesse die passenden Analysewerkzeuge einsetzen. Mit dem Bordmittel „Ressourcenmonitor“ identifizieren beispielsweise Systembetreuer wichtige Informationen über die CPU-Auslastung einzelner Programme, den Hauptspeicherverbrauch einzelner Prozesse und die Bandbreitenausnutzung verschiedener Threads.
So kommen Systembetreuer Problemen mit der VM-Performance auf die Spur, und eventuelle Flaschenhälse können in Zukunft hoffentlich vermieden werden. Die beiden vorgestellten Alternativen „Process Explorer“ und „Process Hacker“ komplettieren den Werkzeugkasten des Administrators. Im nächsten Teil unserer Serie taucht das NT4ADMINS-Team noch tiefer in den Ressourcenmonitor ein, und zeigt im noch umfangreicheren Tool „Leistungsüberwachung“ noch weitere Diagnoseschritte auf.